"... Учитесь читать, читая - вчитывайтесь, вчитываясь - вдумывайтесь,
|
|||||||||||||||||||||||||||||||||||||||||||||
| Главная » Статьи » Тематические и авторские страницы НУ » Вышивка и компьютер |
Перенабор схемы вышивки из формата PDF в XSD - 2
Цель урока: Познакомиться c новой версией файла Excel (с использованием палитры DMC) для перегона схем вышивки из файлов PDF в файлы Pattern Maker – XSD. Научиться механическому перенабору с помощью новых приёмов и дополнений.
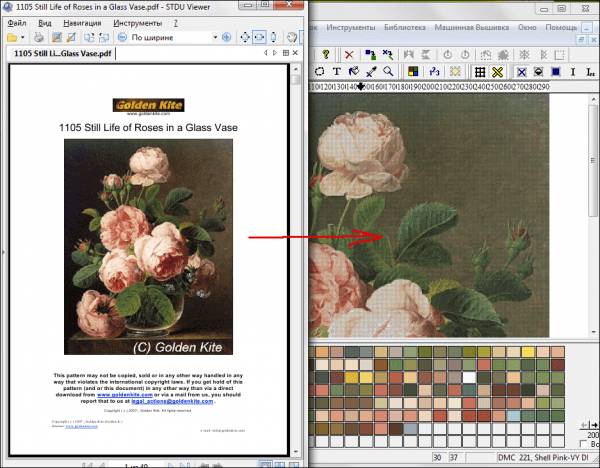 Нам необходимо:
 1. Ввод ключа Первым делом, открыв файл PDF-XSD_2.0.xlsm, включаем макросы: 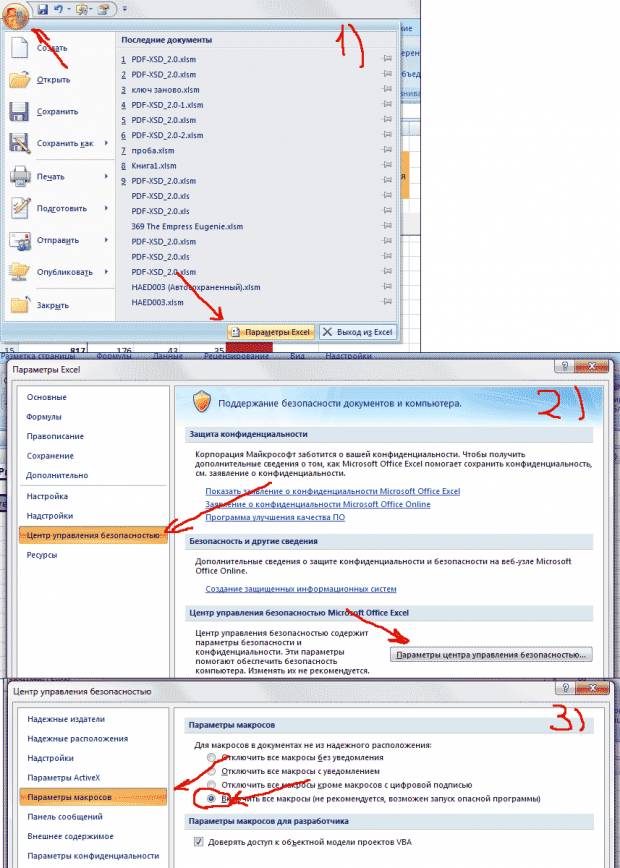 Так наши кнопки будут работать. Теперь открываем вторую страницу - «Ввод ключа». Наша задача перенести ключ из файла pdf в Excel. Посредником будем использовать Word. Выделяем строки с ключом в pdf и копируем их в Word. И копируем из Word все символы и их номера в соответствующие столбцы Excel: 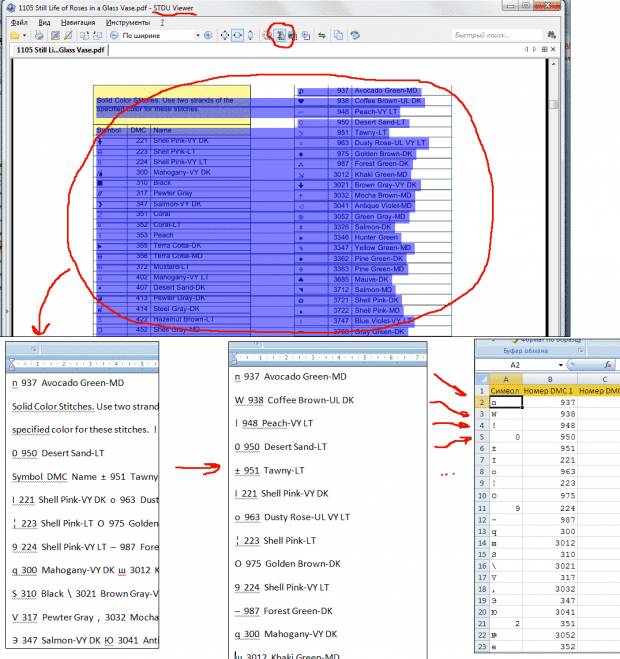 Вторые номера нитей в блендах копируем также, но уже в третий столбик. Если в Word символы ниток дублируются, то переносим их в Excel уже одиночными. Далее жмем кнопку «Принять данный ключ». Появились цвета нитей и запасные символы. 2. Подготовка схемы Далее можно пойти двумя путями: 1. Пропустить этот этап и сразу приступить к вводу одиночных листов схемы в Excel для перегонаПервый способ удобен лишь для схем на 10 листах и меньше. Наша схема больше, поэтому приступим к ее подготовке. Копируем всю схему в отдельный файл Word. Всему документу присвойте шрифт Сourier New (машинописный) – так все будет ровнее выглядеть: 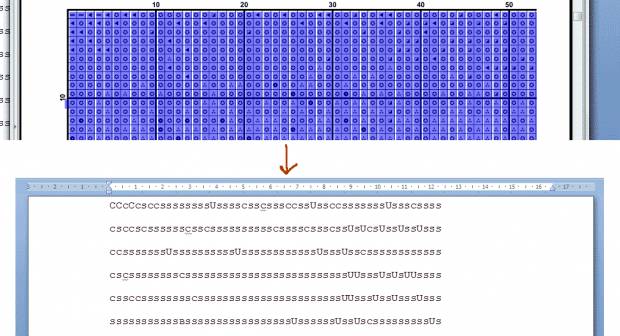 Если между символами стоят пробелы, то удаляем их, заменяя на «пустое место»:  Далее в начало каждой строки ставим произвольную букву. Например Q: 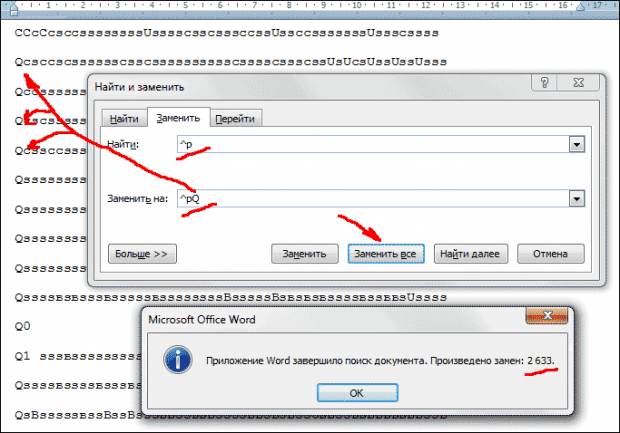 (если Вы перегоняете листы по одиночке, то такие замены сделать также необходимо) Теперь приступим к делению целой схемы на вертикальные колонки. В файле pdf посчитайте кол-во листов схемы по вертикали и по горизонтали. Внесите эти цифры на страницу Excel «Карта кусочков» и нажмите кнопку «Показать карту»: 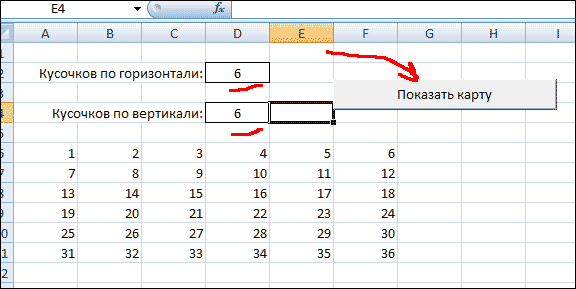 Таким образом, в первую колонку будем набирать листы схемы 1, 7, 13 и т.д. Такие большие наборы листов схемы мы будем перегонять за один раз: целыми столбцами листов, а не по одному листу. Экономим время: Готовим колонку.И следующие минут 7-10-15 (пока компьютер обрабатывает задачу) занимаемся другой работой: например, набираем следующую колонку. Все листы для колонок сохраняйте в отдельно файле Word. Т.е. если у меня 6 колонок, то я создаю 6 файлов Word с названиями, например, «к1», «к2» и т.д. до «к6» Теперь перекидываем в первый файл «к1» листы 1, 7, 13 и т.д. Лист 1 найти просто, а вот уже лист 7 - используя функцию "Поиск". Но, так как в наш общий файл со всей схемой кроме символов схемы добавились и дополнительные служебные строки: 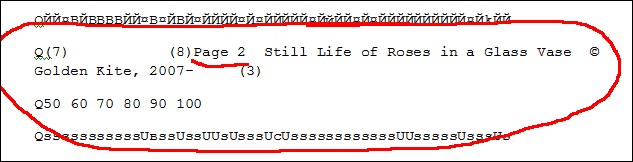 Рекомендую ими воспользоваться для скорейшего нахождения нужного листа: 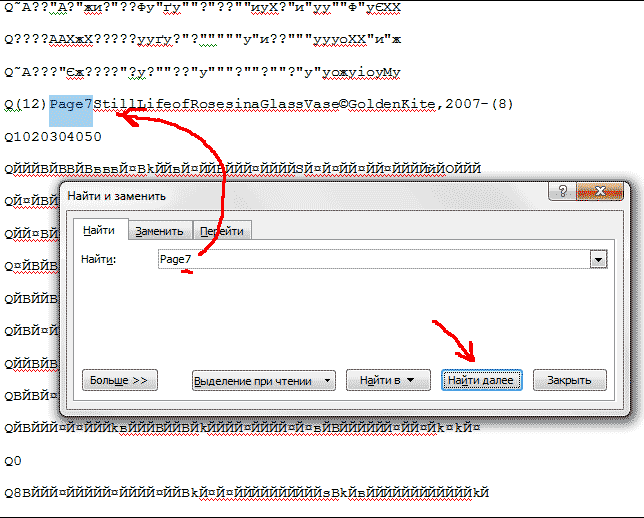 Итак, мы скопировали символы с листа 1 в файл «к1». Сразу после последней строки нужно продолжить вставлять символы с листа 7, но с учетом только верхнего перехлеста (перехлест слева не учитывать - он будет обрезаться при перегоне схемы автоматически): 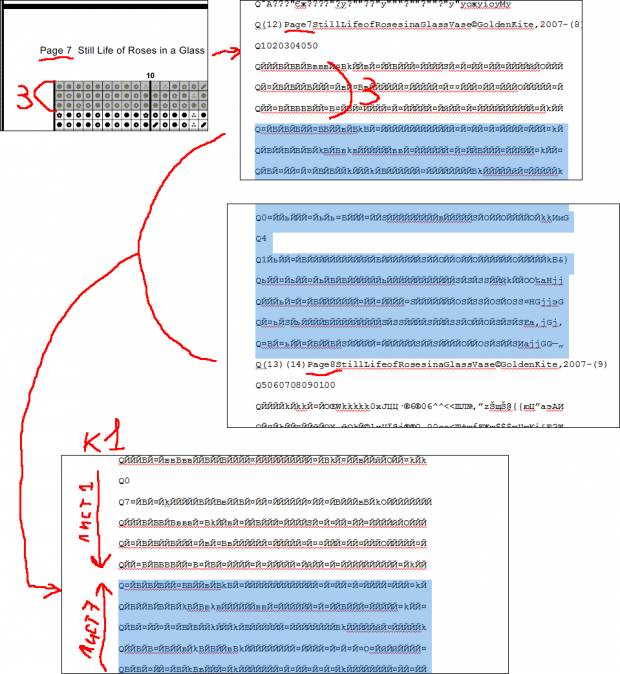 Таким образом, с учетом верхнего перехлеста, в файл «к1» добавляем символы с листа 13, 19, 25 и 31. В последних листах колонок встречается и то, что служебная строка приклеена к символам. Поэтому просто не включайте ее в выделение при копировании: 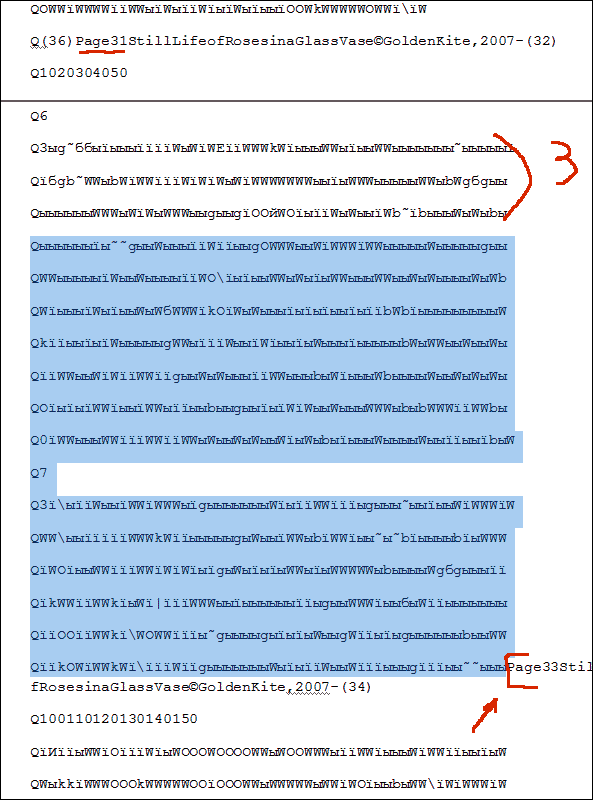 Далее набираем символы в файл «к2», «к3» и т.д. Итогом данного этапа должны быть 6 файлов, в которых содержится по 6 листов символов. 3. Перевод схемы в картинку Теперь берем подготовленное содержимое из файла «к1» и копируем в ячейку A1 на страницу «Заготовочки» Excel. Нажимаем кнопку «Обработать и добавить в схему» и через несколько минут получаем первую вертикальную колонку из шести листов в виде картинки: 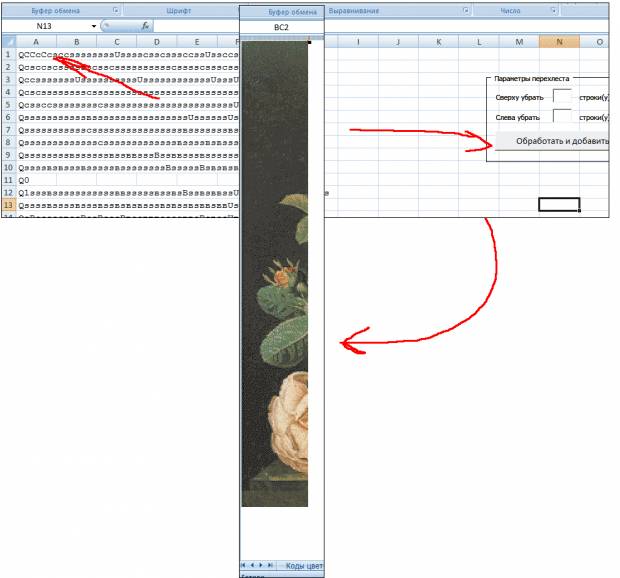 Далее вставляем в ячейку A1 колонку 2. Вторая колонка, как и все последующие, будет иметь перехлест в 3 крестика слева, поэтому перед нажатием кнопки не забудем ввести в поле «Слева убрать» цифру "3". После перегона всех колонок на странице «Вся схема» мы получим готовое изображение. Выделим его, захватив по краям белую каемку в одну клеточку. Нажмем Del на клавиатуре. И скопируем все в буфер, нажав Ctrl+C: 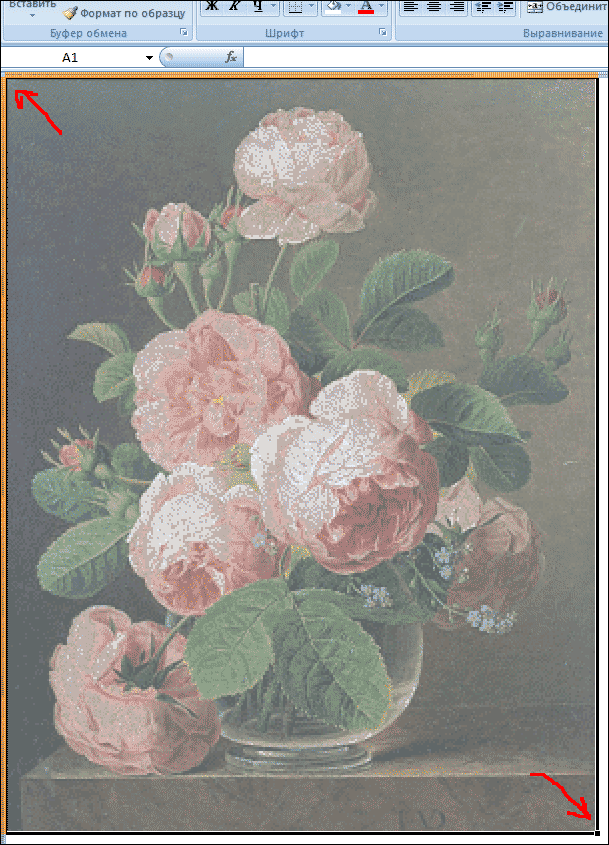 На этом данный этап закончен. Мы получили из pdf точную копию картины с цветами ячеек, соответствующих цветам ниток DMC в PM. 4. Подготовка изображения перед прогоном Здесь опять два варианта: 1. Картинка не очень большая и открывается без проблем в Paint или PhotoShopВ первом случае, после того как мы скопировали изображение из Excel в буфер, открываем Paint и нажимаем Ctrl+V. Картинка вставилась. Все в порядке. Теперь нужно срезать по одному пикселю справа и снизу и сохранить изображение в формате png: 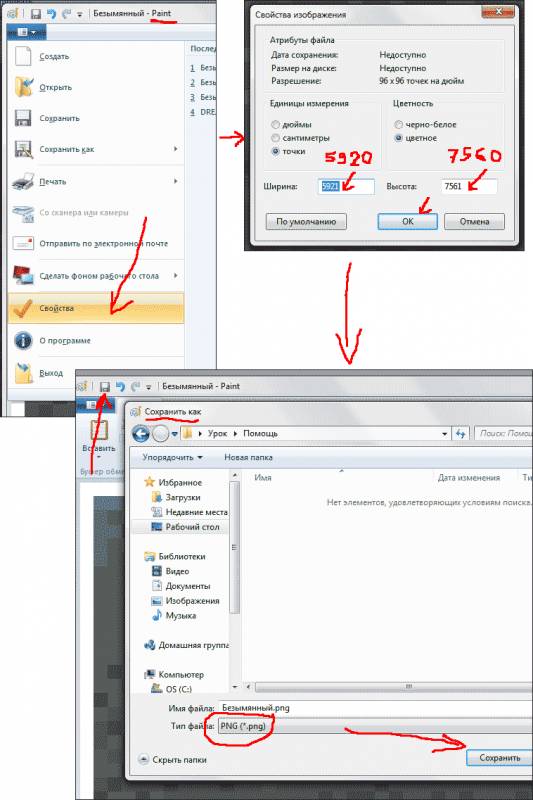 На этом этап для небольшой картинки закончен. Если при загрузке в картинки Paint, он зависает, то картинка слишком большая и ее придется делить на более маленькие кусочки. Для примера я ее разделю на 4 части. Делается это так: 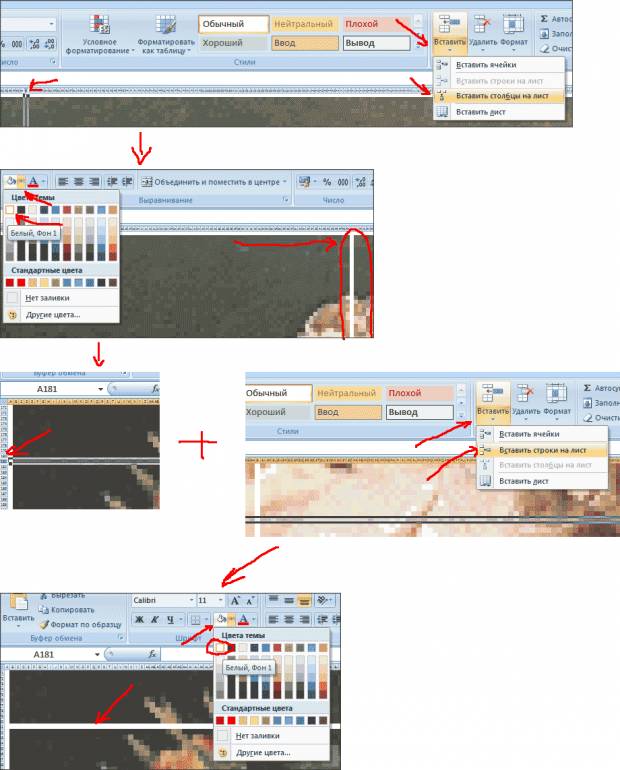 Теперь копируем каждую часть в PS, захватывая белые каемки: 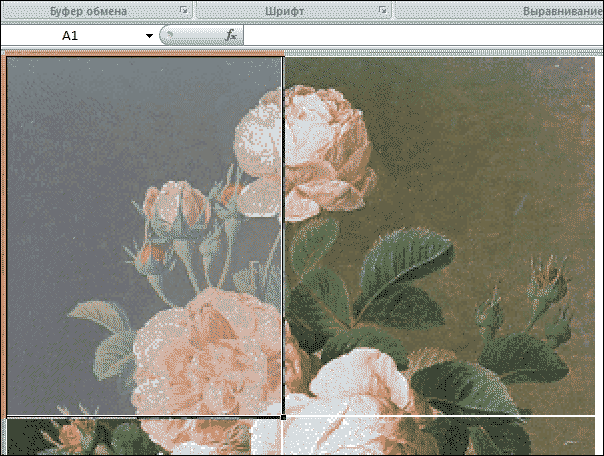 Далее в PS удаляем наши дополнительные разделяющие, которые мы провели и собираем единую схему. Но учитываем, что Excel добавит по одному лишнему пикселю справа и снизу каждому из 4-х кусочков. Для справки: ячейки квадратные со стороной 20 пикс. После склейки сохраняем изображение в файл png. 4. Набор палитры Теперь открываем Pattern Maker и начинаем набирать палитру нитей, используемых в нашей схеме. Закончив, проверяем количество нитей с исходным ключом в PDF. Затем сохраняем нашу палитру в отдельный файл PAL: 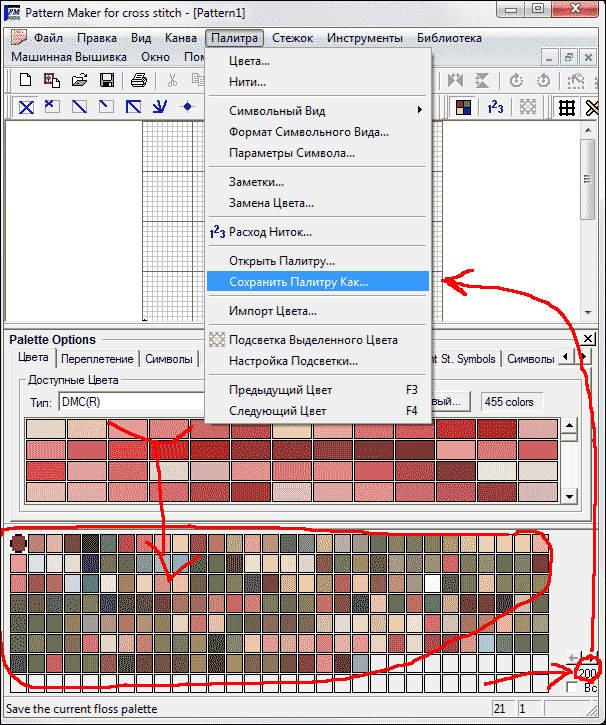 5. Прогон в РМ Открываем Pattern Maker. Далее выбираем «прогон» и указываем на наш файл с цельной картинкой формата PNG: 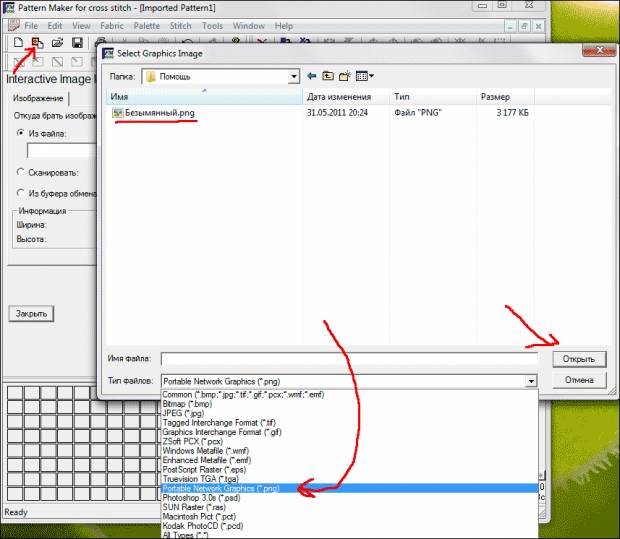 Размер в крестиках увеличиваем на 2 по ширине и высоте из-за белой каемки. Загружаем в текущюю палитру наш файл PAL и выбираем «Использовать цвета из текущей палитры». Кол-во цветов на максимум. Смешивание отключаем. И запускаем прогон: 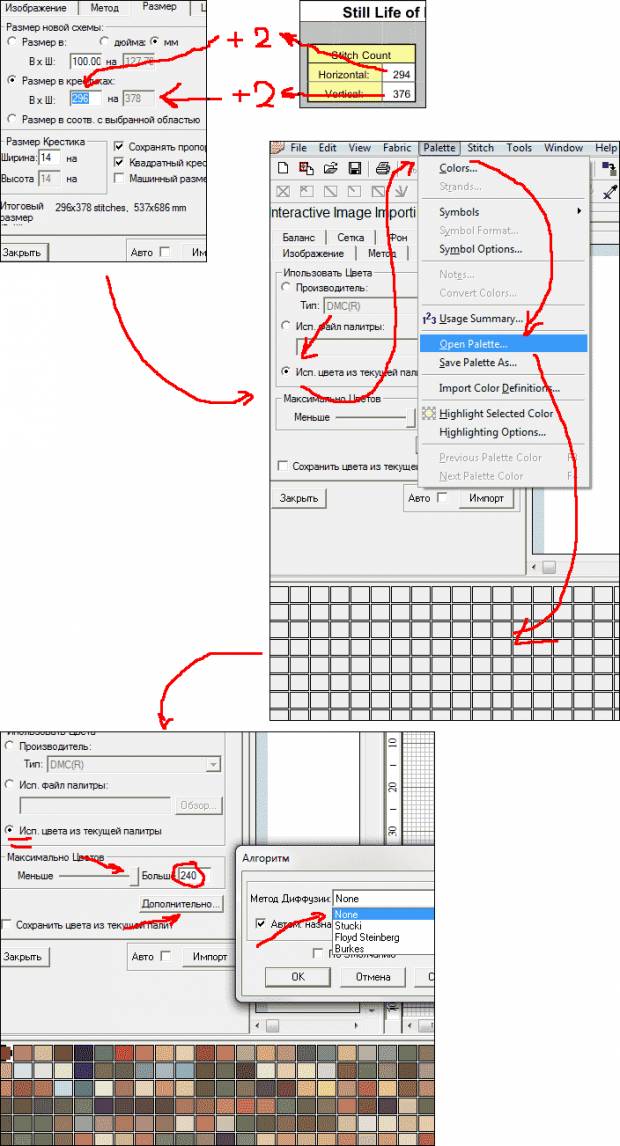 Теперь берем инструмент «прямоугольное выделение» и выделяем все крестики, но уже без белой каемки. !!! При этом очень важно убедиться, что все цвета в палитре задействованы. Затем, не снимая выделения, заходим в настройки размера канвы и обрезаем нашу не выделенную белую каемку: 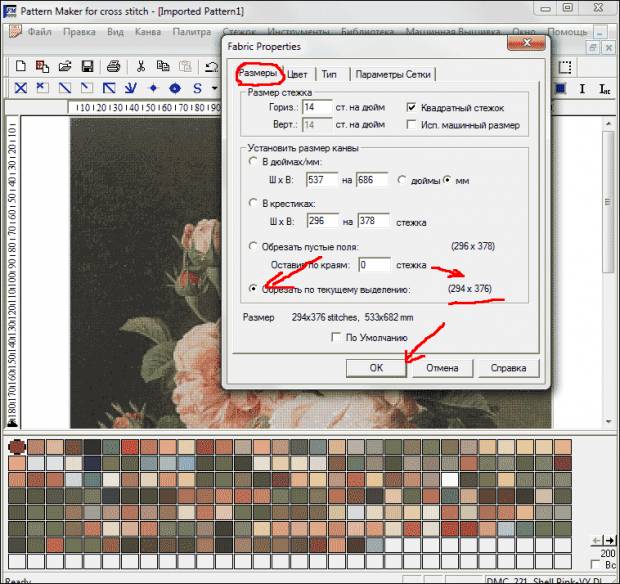 На этом все. Мы точно перенабрали схему из PDF в формат PM.  Чтобы лучше рассмотреть и понять все детали процесса перенабора для вас записаны специальные видеоуроки, которые рекомендую посмотреть на своем сайте поочередно  Тестирование и доработка системы продолжается. Тестирование и доработка системы продолжается. Предлагаемый в этой статье файл Эксель уже улучшен, но, естественно, еще не идеален. Поэтому со временем, учитавая ваши пожелания и советы, будут выходить новые версии. Тестируйте, ищите ошибки и говорите мне. Будем исправлять вместе. Также подписывайтесь на мою рассылку, чтобы узнавать о появлении новых уроков. Прошу всех, у кого появились вопросы, замечания, предложения, оставлять их в комментариях А также для вопросов и обсуждения 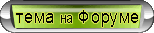   *tempest*
*tempest* Иван, большое, нет, огромное спасибо за технологию, за видеоуроки и за экселевский помощник. Если можно, поделюсь своими наработками, может, пригодятся кому-нибудь. Во-первых (по крайней мере для схем HAED подходит очень хорошо) ключ копирую в Ворд, затем заменяю пробелы на символ табуляции (предварительно убрав текст с номером строки) и копирую все в Эксель. Он табуляцию воспринимает как начало новой колонки, и затем просто удаляю ненужные колонки. И еще. В столбцы я файл собираю в Экселе же, в отдельном файле, причем не копирую из ворда, а вырезаю и вставляю сначала верхний ряд, затем второй и т.д. Практически по карте кусочков, в нем легче проверить, удалены ли нужные строки, если где-то ошиблись, легче убрать пару-тройку ячеек, не повредив все остальное. Выглядит это примерно так: Заменяю необходимые символы в ворде, убираю строчку с цифрами, обозначающими десятки (10 20 и т.д), затем поиском ищу первое упоминание Page и все, что до этой строки идет выделяю и нажмаю не Ctrl+с, а Ctrl+x, иду в эксель и вставляю все из буфера обмена в ячейку А1, и получаю столбец из стольких заполненных строк, сколько было строк в ворде. В это время в ворде у меня вверху как раз оказываются служебные строки, которые легко определяются и удаляются, а дальше страница нумер два. Убрав первые служебные строки я опять ищу Page и сразу нахожу низ второй страницы, снова выделяю и нажимаю Ctrl+x. Выделенный кусок копирую в Экселе уже в ячейку В1 и так столько раз, сколько страниц по ширине в схеме. По столбцам легко определять, сколько страниц уже скопировано, т.к. одна страница - один заполненный столбец. Прокрутив вниз, я могу сразу увидеть, весь ли первый ряд страниц собран корректно. Для второго и последующего рядов сборка отличается только тем, что после удаления служебных строк я удаляю еще и верхние 3 ряда перехлеста. 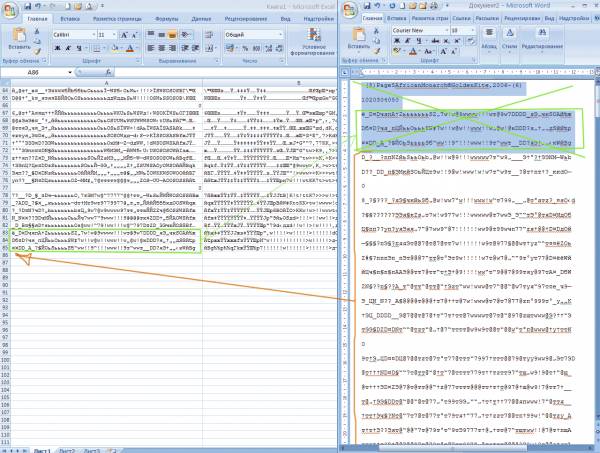 Второй ряд листов начинаю копировать в столбец А в первую свободную ячейку. Собрав ряд опять проверяю, не забыла ли я где-нибудь убрать верхние ряды с перехлестом. Если забыла, то одни из столбцов будет на это количество ячеек длиннее остальных, тогда поднимаюсь вверх и удаляю лишние ячейки со сдвигом остальных вверх. Для удобства можно между рядами листов оставлять пару-тройку пустых строк, чтобы в случае необходимости быстро найти, где нужно искать верх столбца. Перед копированием столбцов в обработку пустые ряды ячеек убираю. Если нигде не попадаются строки с двумя символами, то сразу видно, сколько рядов во всей работе и можно уточнить, не ошиблись ли мы. Если попадаются, то по тому, в одной ли строке они расположены, тоже можно судить о правильности сборки ряда. А если их убрать, то опять-таки, получим правильное количество рядов в схеме. Метод не лишен недостатков, но при моем топографическом идиотизме мне не надо ломать голову, а ту ли часть символов я скопировала, у меня в ворде всегда вверху еще не скопированный лист. А в экселе потом выделяю весь столбец, копирую его (вот тут уже копирую, а не вырезаю) и вставляю в нужный столбец в заготовочках. 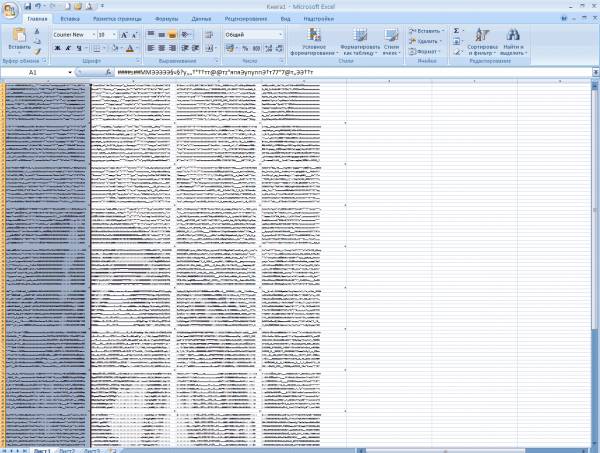 Единственный нюанс. Когда копируется столбец, лучше, чтобы к тому времени в закладке Заготовочки предыдущий обработанный лист был уже убран, а то придется еще раз выделять столбец и нажимать Ctrl+с. А пока обрабатывается первая колонка, я успеваю нащелкать в Паттерн Мейкере палитру. | ||||
| Категория: Вышивка и компьютер | Добавил: Ivan (05 Июня 2011) | ||||
| Просмотров: 76310 | Комментарии: 28 | Теги: | ||||
| Всего комментариев: 26 | 1 2 » | ||||||||||
| |||||||||||
| 1-10 11-17 | |||||||||||
Рекомендуем
Содержание раздела
| Теория и анализ [13] |
| Дизайнеры, схемы, наборы [16] |
| Вышивка и компьютер [16] |
| Организация процесса [19] |
| Виды вышивки [14] |
| Технологии вышивания [18] |
| Метод "парковки" в вышивке [12] |
| Станки для вышивания [27] |
| Рамы (снапы, пяльца) [15] |
| Органайзеры [19] |
| Аксессуары и дополнения [16] |
| Материалы [16] |
| Оформление [22] |
| Мастер-классы [43] |
| Таблицы и инструкции [16] |
Меню сайта
Поиск
Сopyright
© Копирование, публикация
и распространение материалов http://zlataya.info/
возможны только с разрешения автора и владельца сайта ©
и распространение материалов http://zlataya.info/
возможны только с разрешения автора и владельца сайта ©

⇧
⇩



