"... Учитесь читать, читая - вчитывайтесь, вчитываясь - вдумывайтесь,
|
||||||||||||||||||||||||||||||||||||||||||||||
| Главная » Статьи » Тематические и авторские страницы НУ » Вышивка и компьютер |
Механический перенабор схемы PDF в XSD (Pattern Maker) - 1
 Как сделать безошибочный перенабор большой схемы за несколько часов? Ручные перенаборы имеют свои недостатки. Это очень долговременный и трудоёмкий процесс. Случаются ошибки, опечатки. А при программном перегоне вероятность ошибки почти исключается. И времени занимает в разы меньше. Эта механическая система перенабора действует для большинства схем PDF за редким исключением. !!! Невозможно сделать механический перенабор по данной методике с отсканированных схем (формата .jpg, .png), где символы в виде картинки, и их нельзя выделить (сохранить и вставить) как текст.  Нам необходимо:
1.Открываем файл PDF2XSD.xlsm в excel и включаем активное содержимое 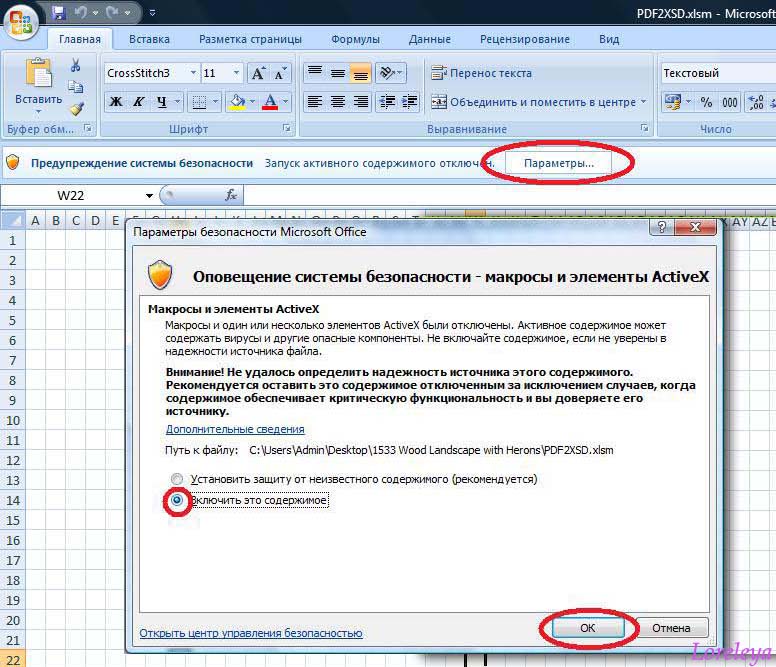 2. Открываем в STDU Viewer файл схемы .pdf , выделяем и копируем («ctrl c») содержимое таблицы ключа схемы. 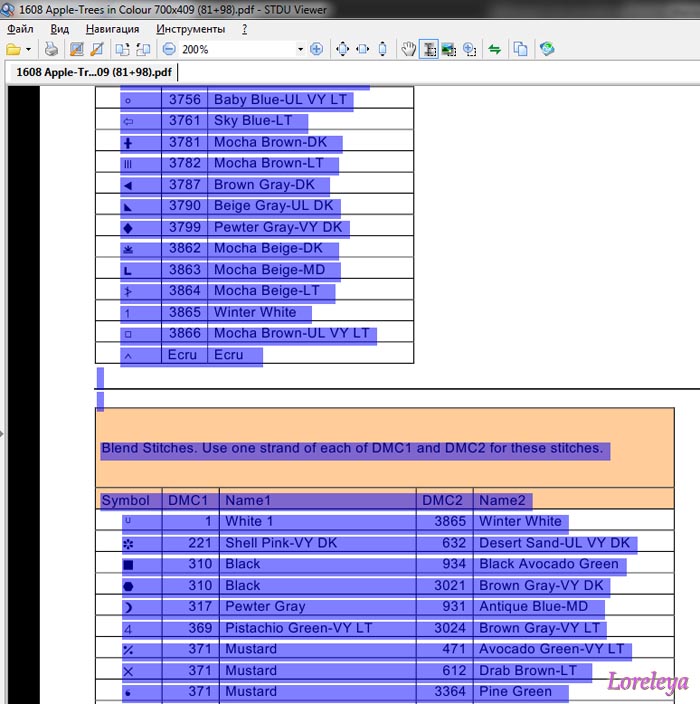 3. Вставляем («ctrl v») в Word и удаляем все слова кроме символов 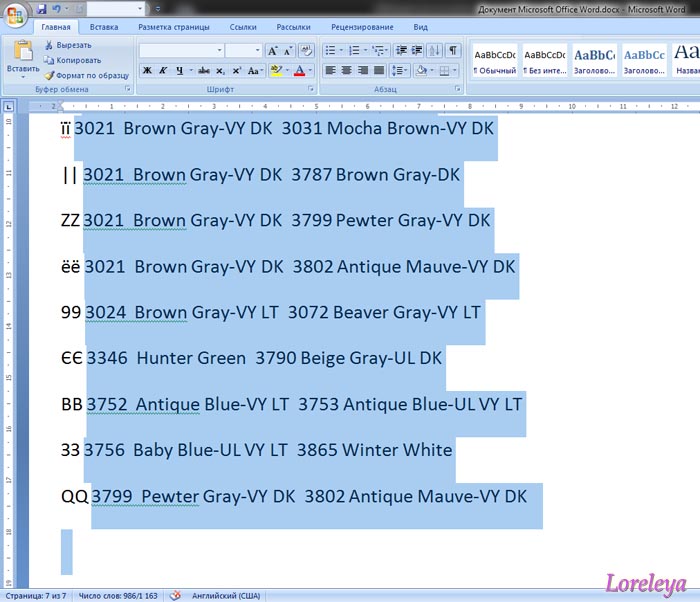 a) Для этого нажимаем «ctrl» и выделяем лишнее в строке (символы схемы не трогаем). При этом надо оставлять символ переноса на следующую строку («enter»), чтобы символы не оказались в одной строке, а так и оставались в столбце. (При выделении курсор должен наводится от № ниток к концу последнего слова названия ниток) b) Нажимаем «Delete» и бегло просматриваем что получилось. (Чтобы не оказалось разных символов в одной строке) 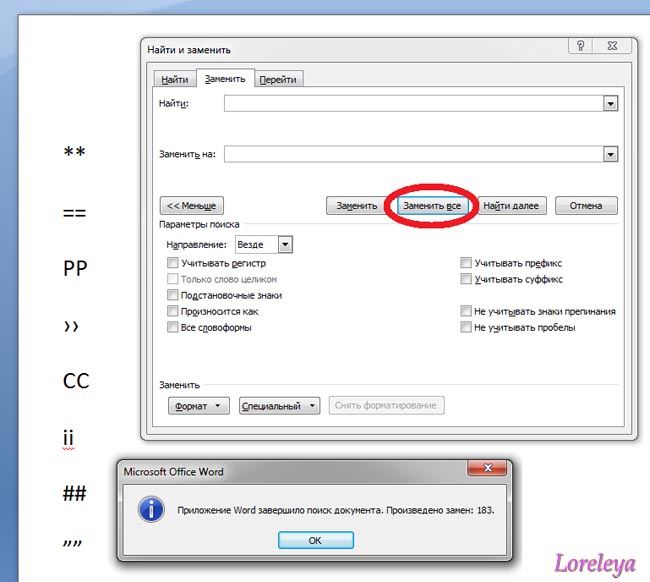 (!!!)В некоторых схемах ГК чистые цвета в ключе расположены в виде двух таблиц на одном листе, и копируются некорректно4. Открываем файл excel вкладку «Вход», выбираем ячейку A1, вставляем символы ключа и нажимаем кнопку «Старт» увеличение фото по клику 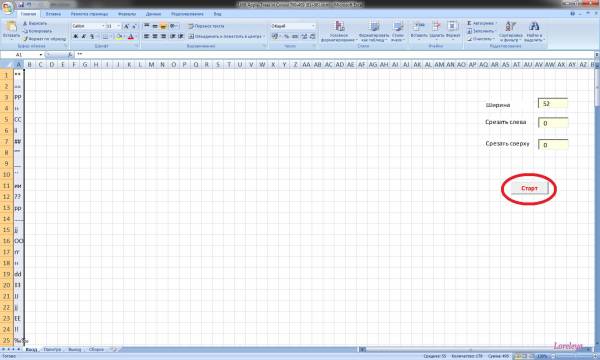 5. Переходим на вкладку «Палитра» 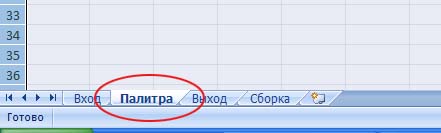 и сверяем символы в excel с символами в ключе схемы. (Эксель некоторые символы схемы отражает другими значками, проверяем порядок и кол-во символов ориентируясь на символы соответсвующие символам ключа.) 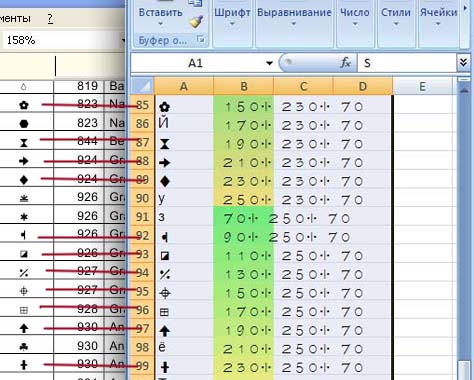 6. У меня появился лишний цвет без символа в палитре. Это не страшно, потом в PM его все равно не будет. Итого 179 цветов (как и в схеме) + 1 лишний 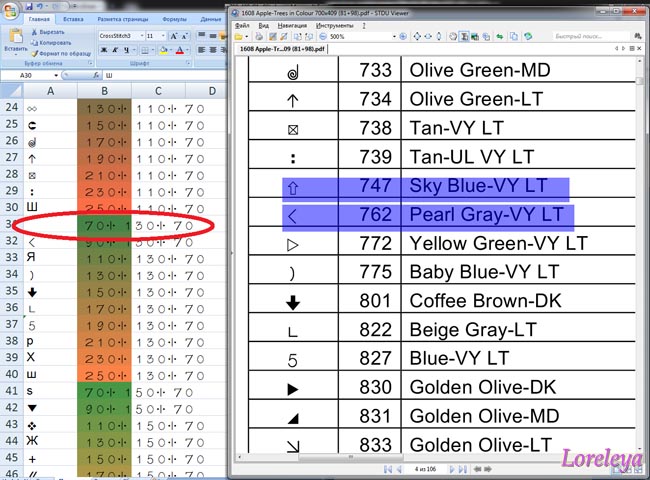 Для большей уверенности можно сразу убрать лишний цвет из палитры сдвинув на клеточку вверх последующие символы, а нижний удалитьII. Перегон схемы 1. Выделяем и копируем «ctrl с» первую страницу схемы 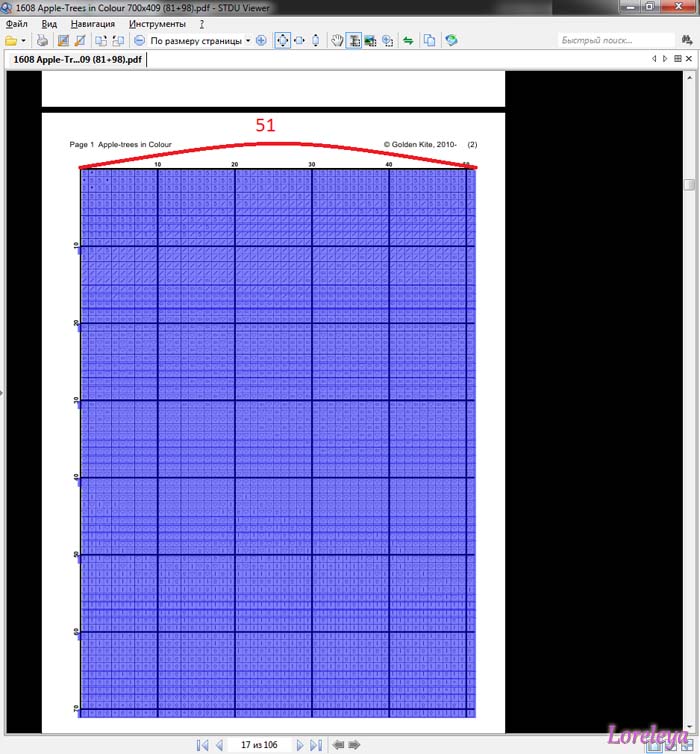 2. Открываем Word и нажимаем «ctrl v»; «ctrl a»; «ctrl x» (вырезать) 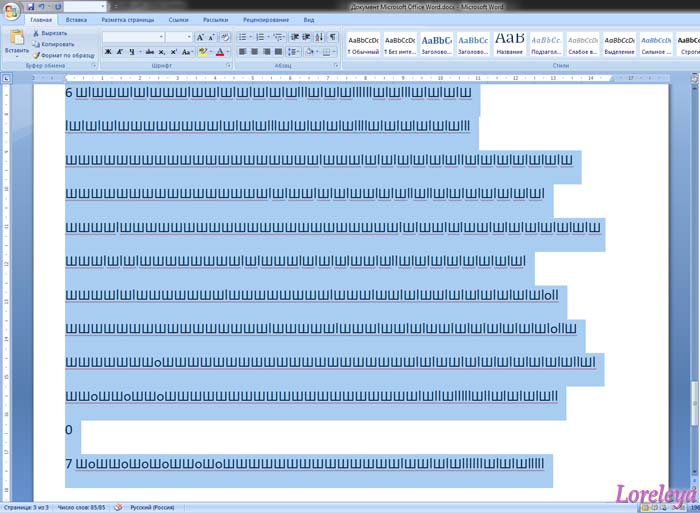 3. Открываем excel на вкладке «Вход», выбираем ячейку A1 и вставляем увеличение фото по клику 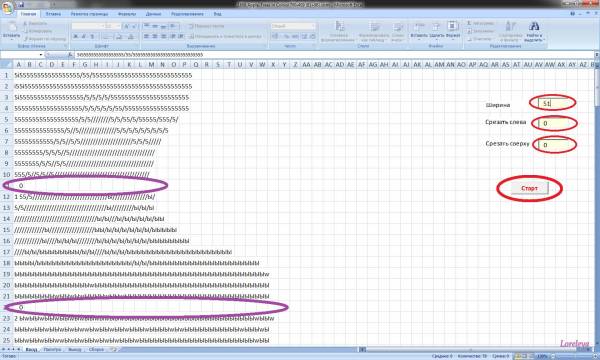 4. Выбираем размеры первой страницы схемы (на моей схеме 51 символ) и нажимаем «Старт» a) В поле «Ширина» ставим количество символов по горизонтали. Вертикаль значения не имеет.5. Ждем 20-30 секунд (из-за большой загрузки ЦП каждая страница может обрабатываться и минуту и две, (поэтому рекомендуется во время перегона не пользоваться параллельно прогами, съедающими много ресурсов) и нас автоматом выкидывает на вкладку «Выход» с готовой первой страницей схемы. 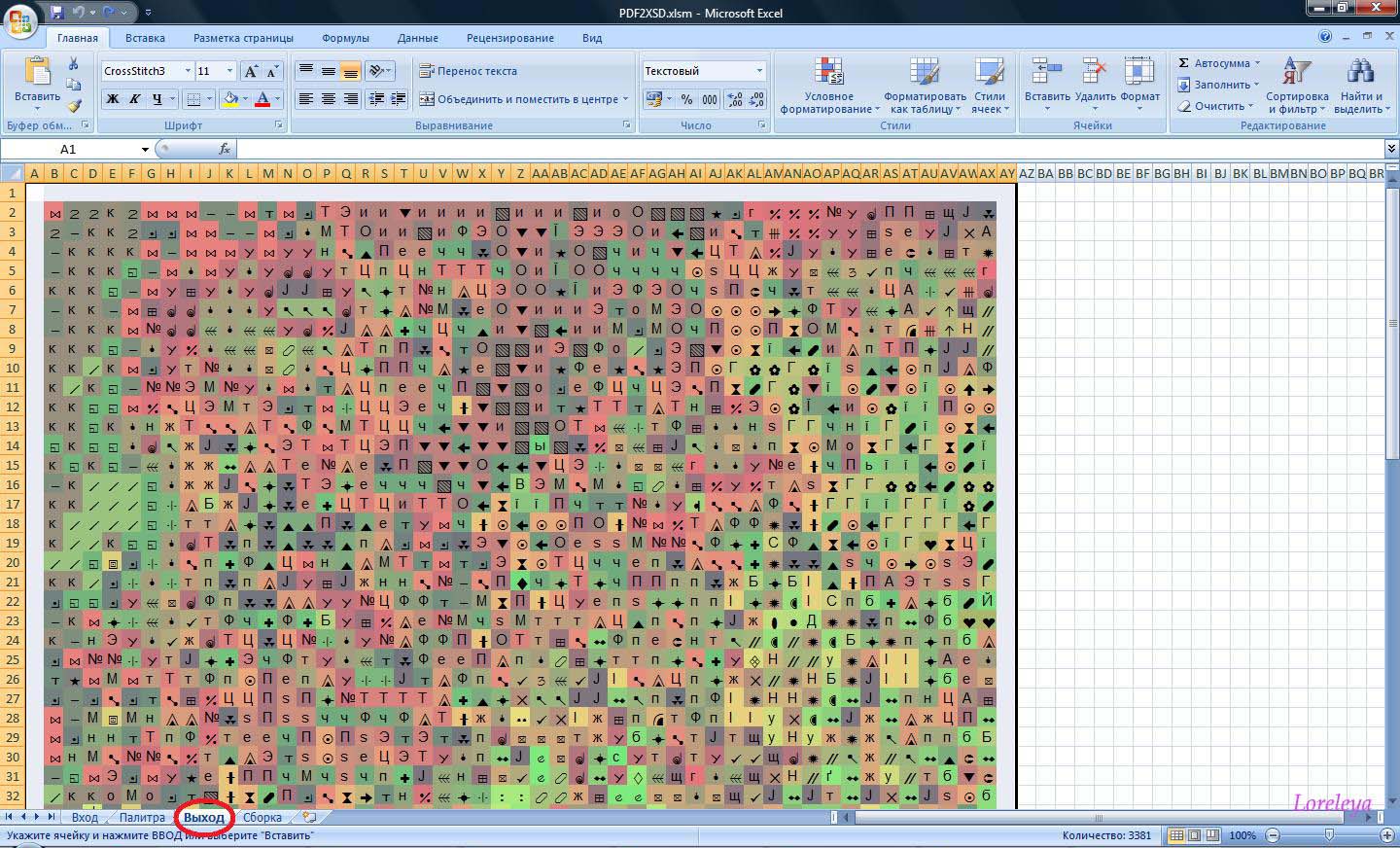 Копируем «ctrl с» и вставляем на вкладку «Сборка» увеличение фото по клику 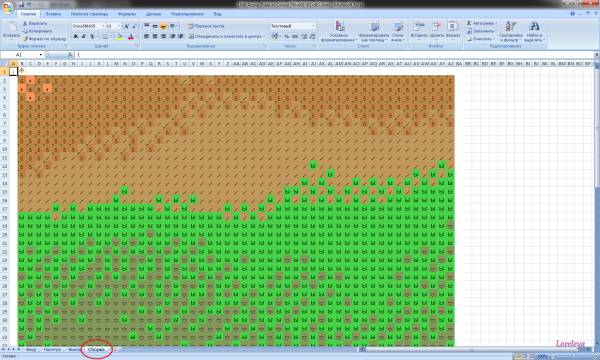 a) Белую каемочку обязательно оставлять.III. Повторяем п.II столько раз, сколько листов в схеме, до появления всей схемы на листе «Сборка». 1. Периодически просматривайте вкладку «Палитра» не возникнут ли лишние цвета 2. На вкладке «Выход» смотрите, чтобы никакие лишние символы не вылезали в правом ряду, и чтобы не было не закрашенных (пустых) клеточек 3. На вкладке «Сборка» смотрите, чтобы все листы по горизонтали были одинаковой длины, а по вертикали – ширины 4. В случае неполадок - сразу отслеживаем по схеме посторонний символ, или пропущенные программой значки или ряды, и ищем путь исправления ошибки (см. Примечания). IV. Paint. Создание изображения для прогона в РМ. Удаляем лишние столбцы и строки на вкладке «Сборка», чтобы получилось 4 или 9 примерно равных частей (в зависимости от размера схемы и от того с каким объемом буфера обмена работает ваша графическая программа) увеличение фото по клику 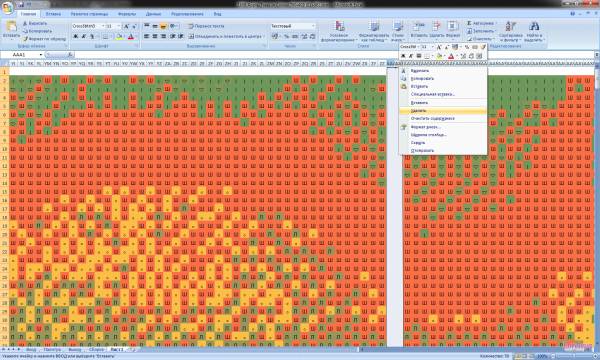 При уменьшении масштаба уже видны основные очертания будущей картины 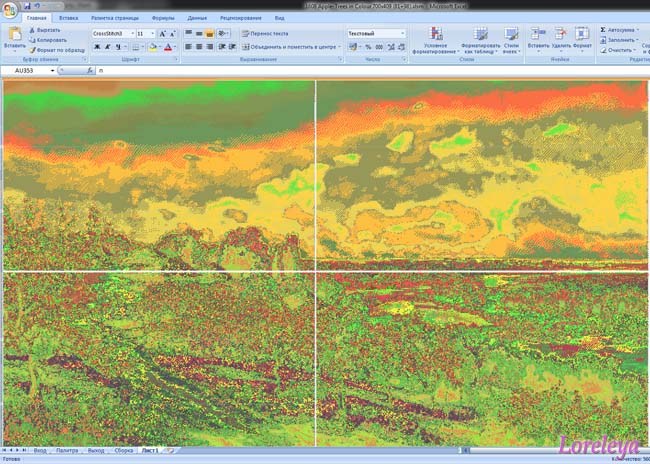 1. Выделяем первый кусок схемы (с белой окантовкой в одну ячейку по периметру изображения), нажимаем «Delete» (удаляются все значки с цветных квадратиков) и «ctrl c» (копируем картинку в буфер обмена) 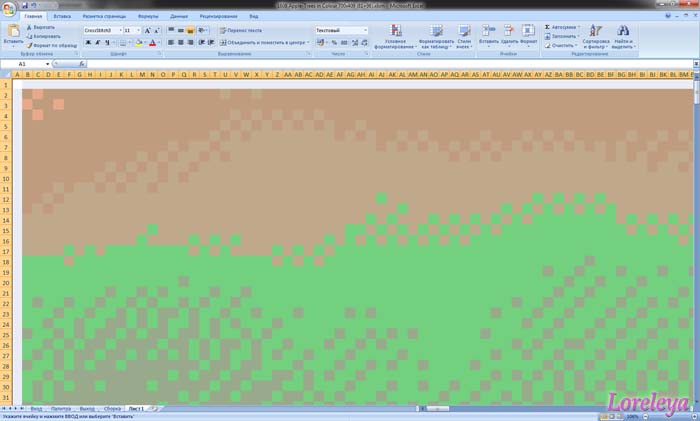 2. Открываем Paint и вставляем его. 3. Заходим в «Свойства» и уменьшаем размер рисунка на 1 пиксель по вертикали и горизонтали (!!!)по 1 лишнему пикселю в белой каемке снизу и справа возникает при копировании картинки из Экселя). 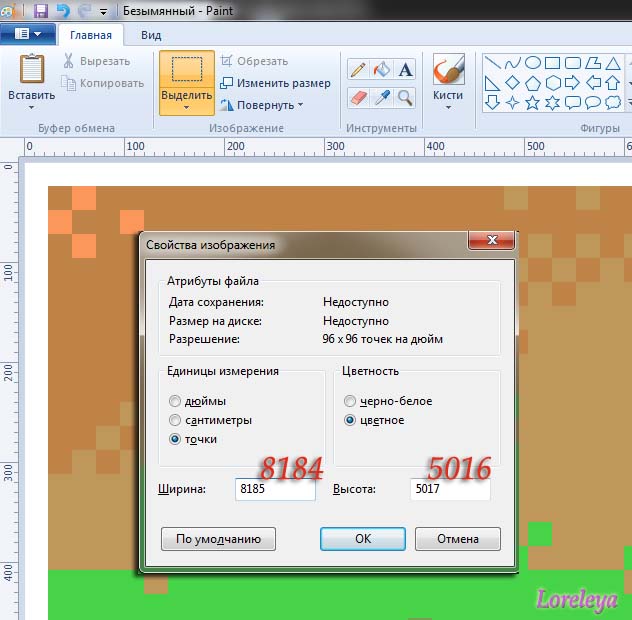 4. Размер нашей картинки: должны получиться четные числа, кратные 24 (размер ячейки). 5. Теперь выбираем «Сохранить как» в формате .png, указываем путь и пишем название увеличение фото по клику 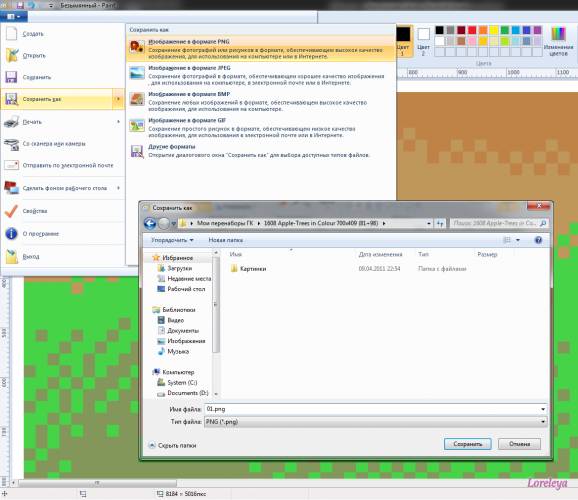 6. Проделываем это со всеми кусками схемы. (Возможно воспользоваться и другой графической программой - см. п.6 в Примечаниях) V. Создание палитры в Pattern Maker 1. Открываем PM и удаляем внизу все цвета палитры 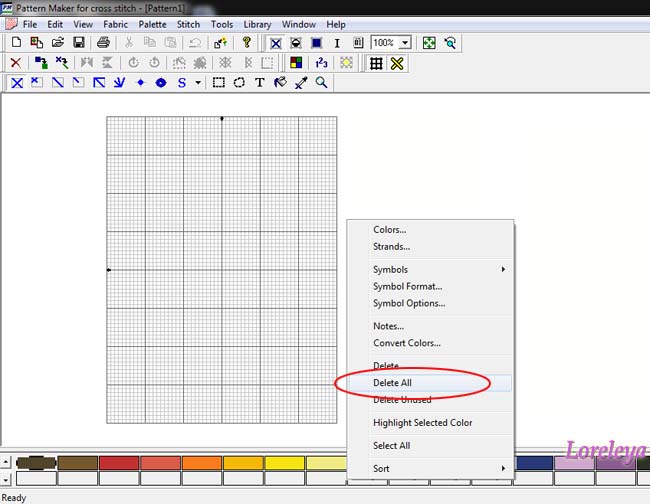 2. Открываем палитру, выбираем тип ниток DMC® и по порядку как в ключе схемы набираем в новую палитру сначала Solid Colors увеличение фото по клику 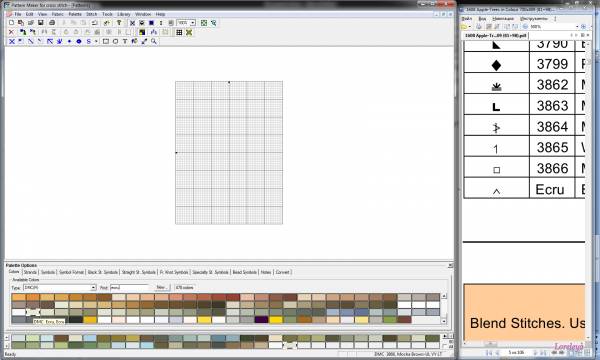 Для поиска вводим номер ниток и нажимаем «enter» 3. Выбираем тип ниток Blends. По первому попавшемуся бленду кликаем правой кнопкой мыши и выбираем «Edit» 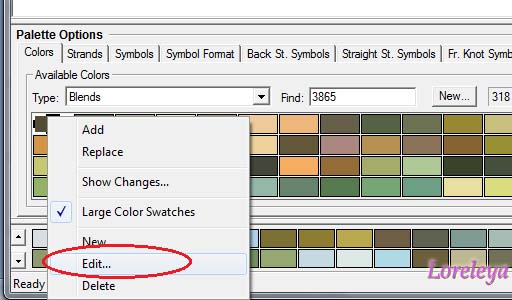 4. Меняем номера, что в нем указаны, на те, что нужны нам. Так забиваем все бленды по порядку 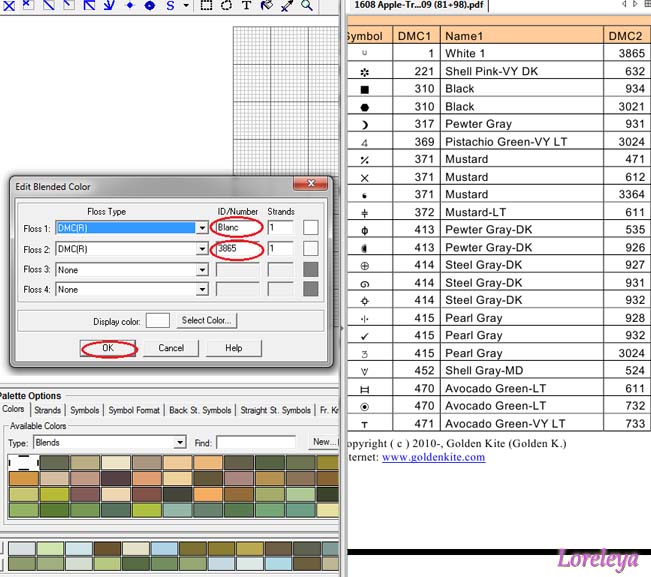 5. Палитру «Сохраняем как» и указываем путь и ее название 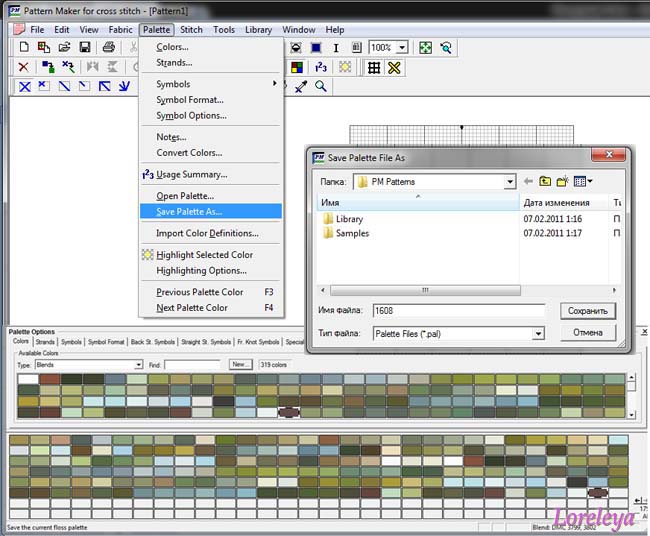 VI.Pattern Maker Прогон полученных изображений. 1. Загружаем картинку с первым куском схемы 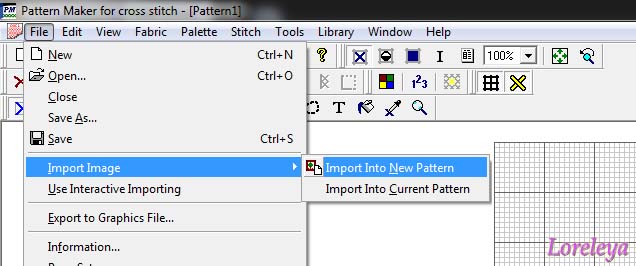 увеличение фото по клику 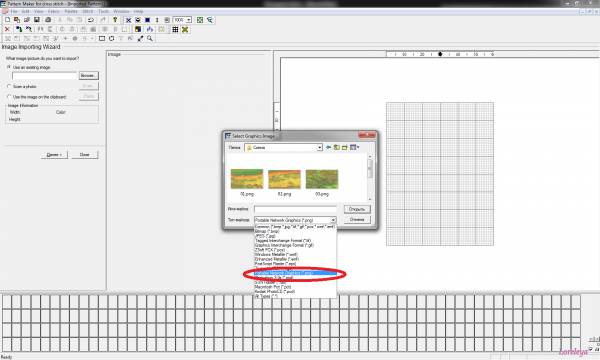 2. Вычисляем ширину и высоту = размеры рисунка (обведено красным) разделить на 24 Здесь ширина 8184 : 24 = 341 (в принципе достаточно и одной величины) 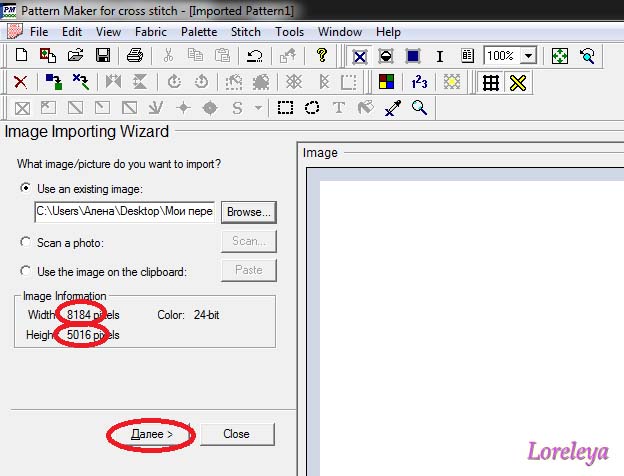 и нажимаем «Далее-далее-далее…» до: 3. Выставляем ширину (или высоту) 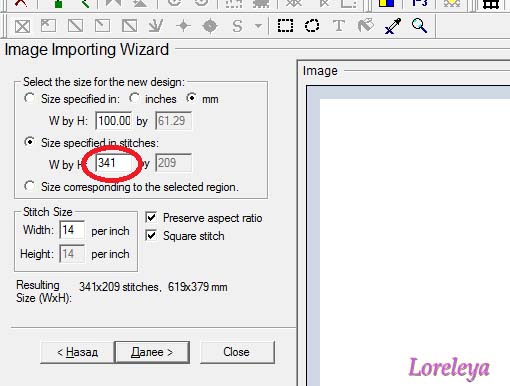 4. Выбираем файл «Palitra.pal», скачанный с сайта. (Если Вы уже что-нибудь перегоняли, можно выбрать из списка Generic Color) 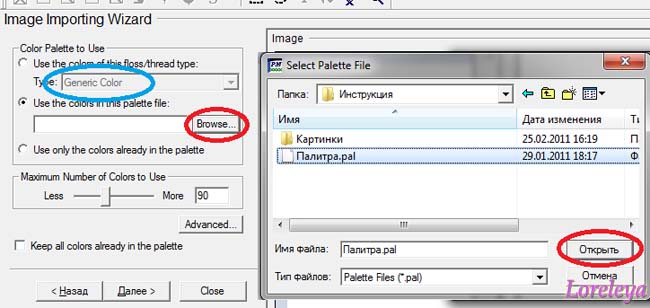 5. Ставим количество цветов на максимум, заходим в «Advanced» и выставляем как на картинке 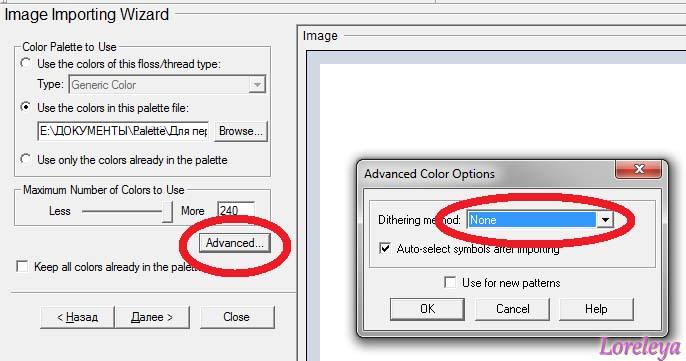 Нажимаем «Далее» и «Import» 6. Сохраняем и повторяем п.VI сколько кусков схемы раз увеличение фото по клику 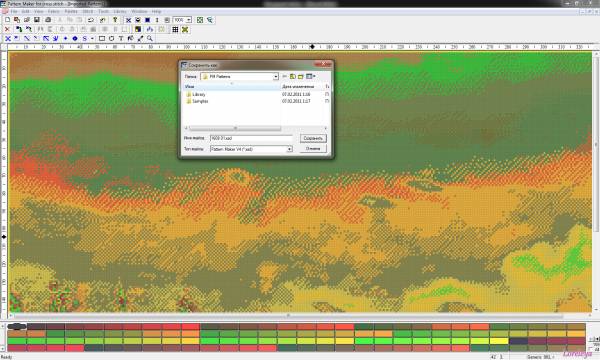 VII. Превращение в схему. Завершение перенабора. 1. Создаем новый общий PM и выставляем размеры схемы (как в .pdf) 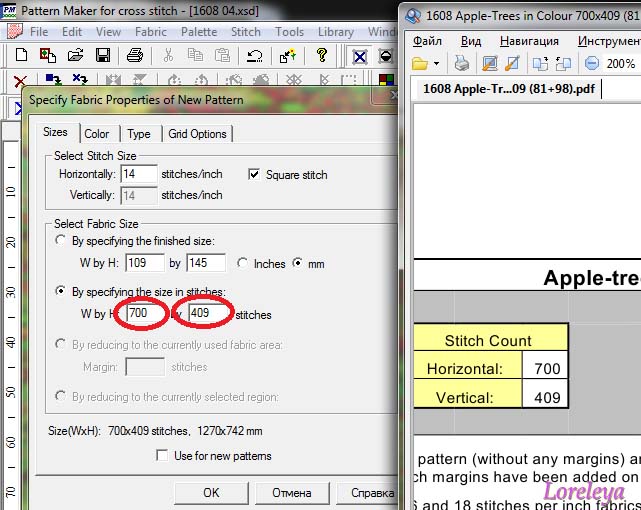 2.Удаляем цвета, открываем «Палитра.pal» 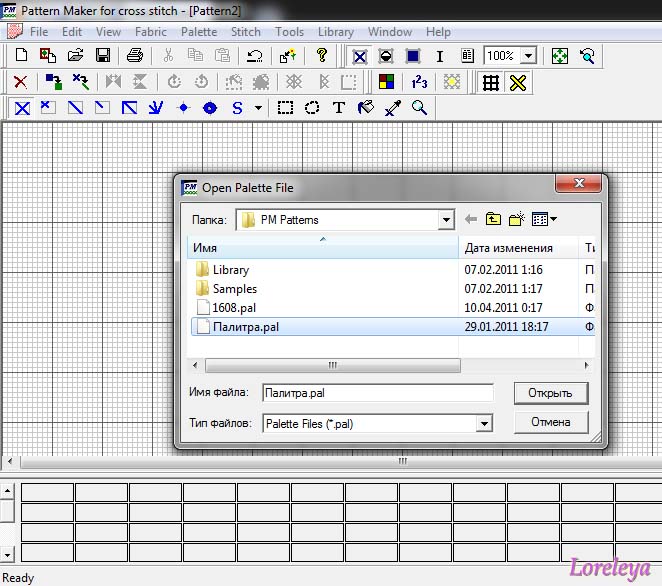 3. Открываем первый кусок схемы в PM a) Если кол-во цветов в схеме меньше <200, то просто удаляем цвет №200 и нажимаем «Ctrl a» «Ctrl c»4. Вставляем в общий PM и собираем в нем все части схемы увеличение фото по клику 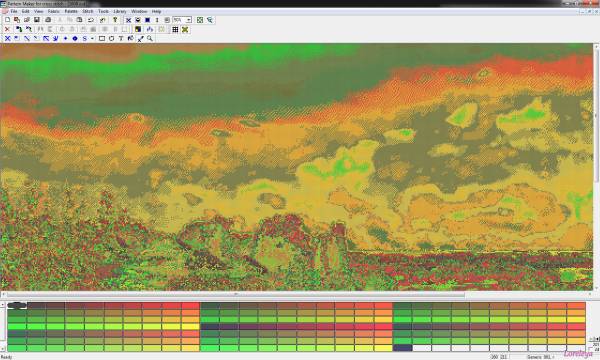 5. Удаляем неиспользуемые цвета 6. Открываем палитру, созданную в п.V  Точный перенабор схемы ГОТОВ!  Если Вы будете строго следовать инструкции, внимательно отслеживая по пунктам результаты, то перенабрать схему сможет каждый. Отследить нечастые глюки которые может дать некорректное распознавание программой некоторых символов и подумать как обойти это - вполне возможно! В помощь пользователю, смотрите так же: Дополнения Варианты действий Возможные проблемы и пути их решения П Р И М Е Ч А Н И Я 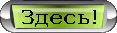   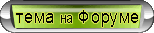 Здесь делимся своими успехами в освоении этого метода, задаем вопросы, советуемся, разбираемся.  СоАвтор инструкции, автор стратегической идеи ускоряющей и облегчающий процесс перенабора AmeliV. Благодарим всех участниц форума, которые помогали в тестировании усовершенствованной системы перенабора! | ||||
| Категория: Вышивка и компьютер | Добавил: Loreleya (02 Мая 2011) | ||||
| Просмотров: 75275 | Комментарии: 47 | Теги: | ||||
| Всего комментариев: 41 | 1 2 3 4 » | |||||||||||
| ||||||||||||
| 1-10 11-20 21-30 31-32 | ||||||||||||
Рекомендуем
Содержание раздела
| Теория и анализ [13] |
| Дизайнеры, схемы, наборы [16] |
| Вышивка и компьютер [16] |
| Организация процесса [19] |
| Виды вышивки [14] |
| Технологии вышивания [18] |
| Метод "парковки" в вышивке [12] |
| Станки для вышивания [27] |
| Рамы (снапы, пяльца) [15] |
| Органайзеры [19] |
| Аксессуары и дополнения [16] |
| Материалы [16] |
| Оформление [22] |
| Мастер-классы [43] |
| Таблицы и инструкции [16] |
Меню сайта
Поиск
Сopyright
© Копирование, публикация
и распространение материалов http://zlataya.info/
возможны только с разрешения автора и владельца сайта ©
и распространение материалов http://zlataya.info/
возможны только с разрешения автора и владельца сайта ©

⇧
⇩

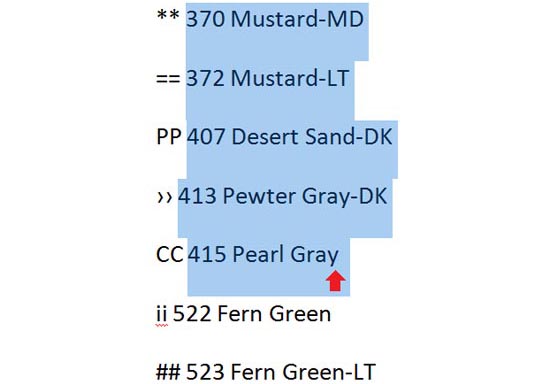
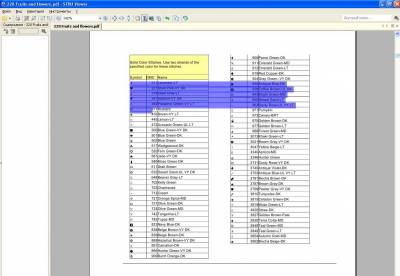
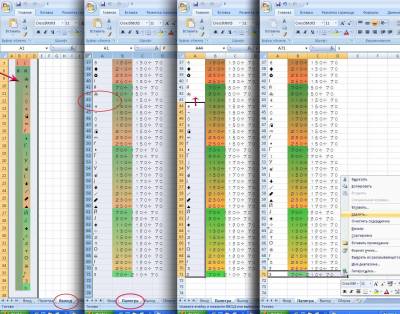
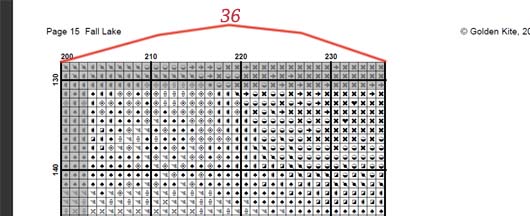
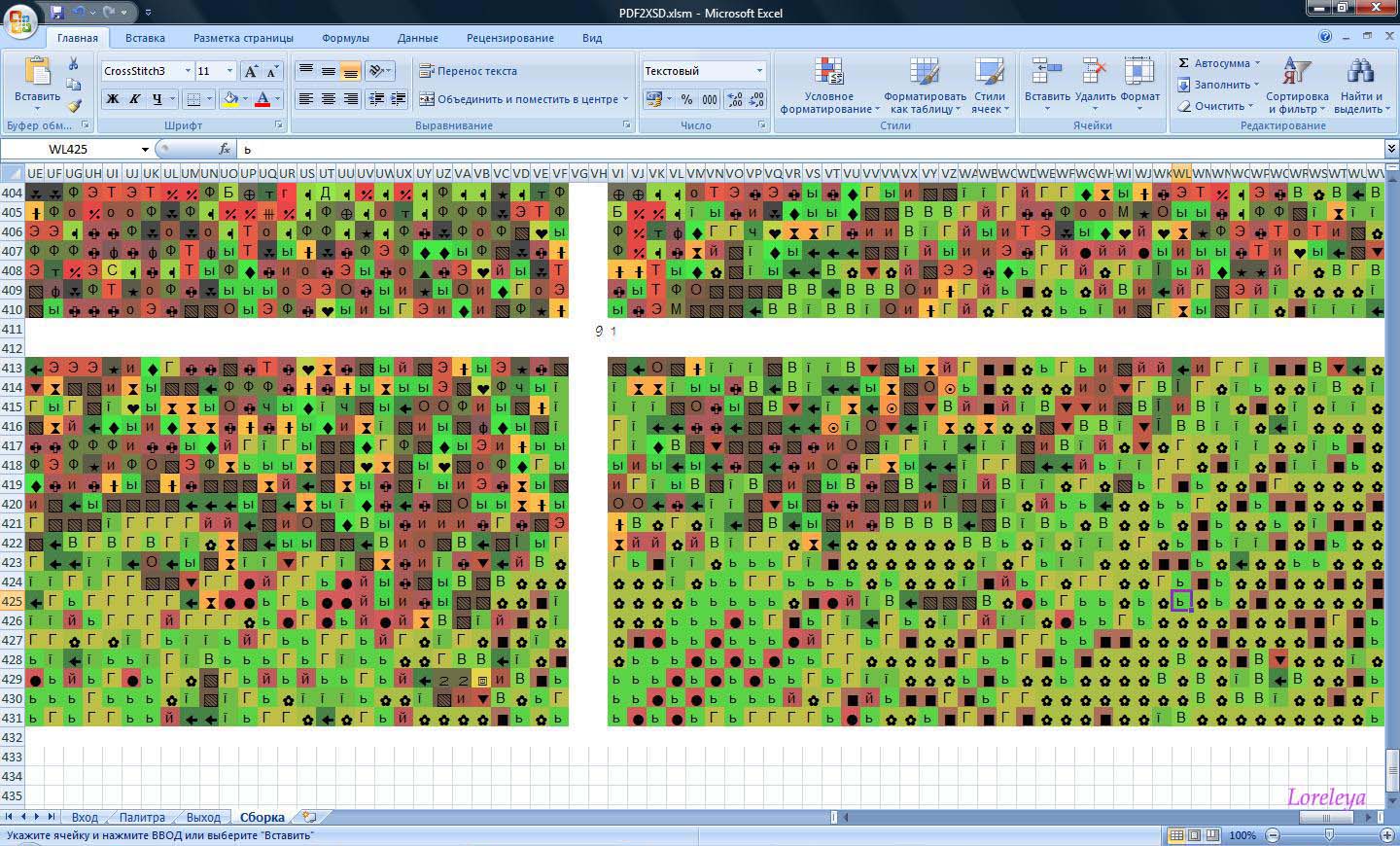
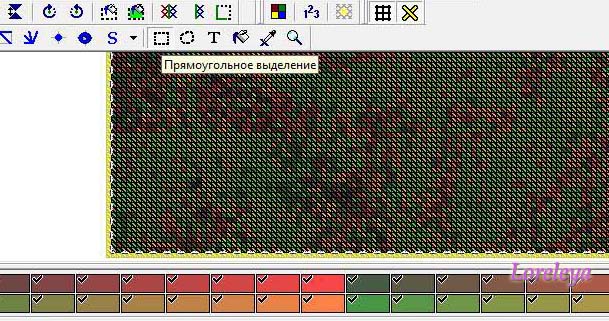
 . Перечитала тему, у кого то уже была такая проблема. Все 90 цветов на месте. Заменила утеряные символы на другие...Теперь при выгрузке первого листа с Ворда в Ексель прога выдает ошибку "Слишком много цветов". Во вкладке "Вход" окно "ширина" поставила кол-во 80 т.к. первый лист схемы в ширину имеет именно 80 клеточек. Как быть?
. Перечитала тему, у кого то уже была такая проблема. Все 90 цветов на месте. Заменила утеряные символы на другие...Теперь при выгрузке первого листа с Ворда в Ексель прога выдает ошибку "Слишком много цветов". Во вкладке "Вход" окно "ширина" поставила кол-во 80 т.к. первый лист схемы в ширину имеет именно 80 клеточек. Как быть?

