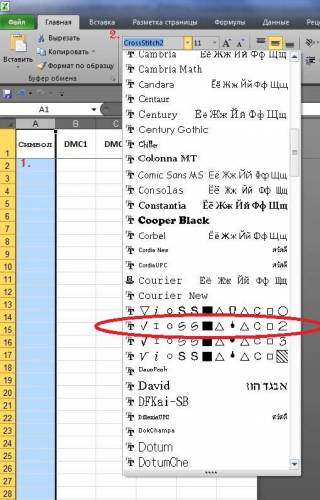"... Учитесь читать, читая - вчитывайтесь, вчитываясь - вдумывайтесь,
|
||||||||||||||||||||||||||||||||||
| Главная » Статьи » Тематические и авторские страницы НУ » Вышивка и компьютер |
Перенос палитры схемы в РМ из Excel
 Сделан еще один шаг на пути к быстрому и точному перенабору многосимвольных схем - автоматическое создание файла палитры для PM из Excel. Имея ключ в Excel, можем одним нажатием кнопки, практически мгновенно получить палитру для PM: без ошибок в порядке цветов, в номерах ниток, без нудного набирания блендов и поисков нужного символа. 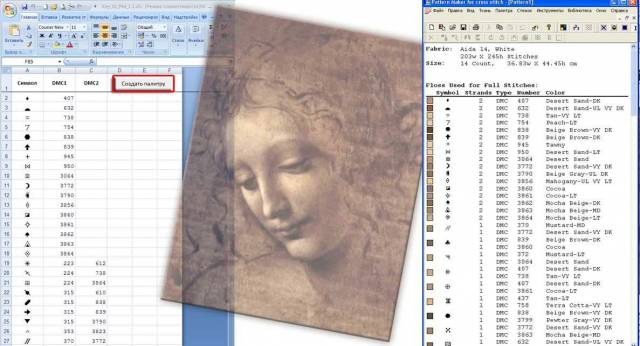  В процессе тестирования файла был добавлен перевод сообщений программы об ошибках на транслит для тех пользователей, у которых язык системы не «русский». Программа анализирует язык системы и в соответствии с полученными данными использует либо русский, либо транслит. Происходит это автоматически при запуске, ничего самим делать не нужно. Итак, более подробно процесс работы с файлом. Сначала опишу различия в работе при заполнении ключа, а потом общее для всех продолжение. Вариант 1. Делаем палитру для ручного перенабора, когда ключ скопировать неоткуда, только набрать его вручную. Располагаем перед собой первоисточник, с которого будем набирать ключ, открываем файл Key_to_PM, переходим на лист «ключ». Определяем, какой шрифт используется в ключе (наиболее часто это CrossStitch3, но возможны варианты). Пусть для примера это будет CrossStitch2. Выделяем колонку «Символ», на закладке Главная - Шрифт выбираем в выпадающем списке CrossStitch2. Далее начинается нудная работа по поиску в таблице символов нужного значка. Встаем в ячейку А2. На закладке Вставка нажимаем крайнюю правую кнопку «Символ», выбираем шрифт CrossStitch2, выделяем необходимый значок, нажимаем кнопку «Вставить», а потом «Закрыть». 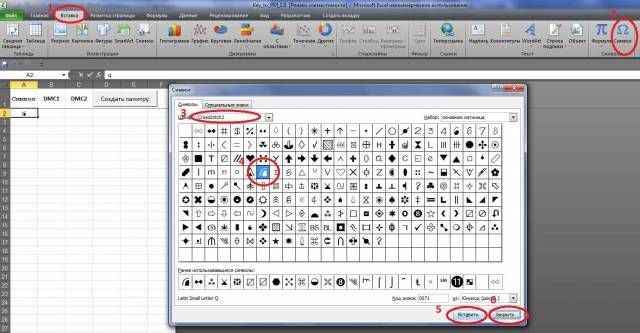 Теперь в колонке DMC1 (ячейка В2) вводим код нити DMC, а если это бленд, то еще и в колонке DMC2 (ячейка С2). ВАЖНО! Номер нити солида всегда вводится в колонке DMC1. Если будет заполнена ячейка DMC2, а DMC1 останется пустой, программа распознает это как ошибку и предложит ее исправить. Далее переходим ко второму символу и так далее до конца ключа, не оставляя пустых строк. Если в качестве символа хочется использовать ' , а на экране после вставки отображается пустая ячейка, вставьте его два раза подряд. Значение ячейки при этом будет выглядеть вот так '', а на экране (если выбрать шрифт crossstitch3) появится заветная шахматка. Что делать, если встретился символ, которого нет в шрифте CrossStitch2? Смотрим, возможно удастся найти его в другом шрифте, или подобрать похожий. Например, значок инь-янь. Я беру его из шрифта Wingdings. Выбираем этот шрифт в окне выбора символа, «Вставить», «Закрыть». 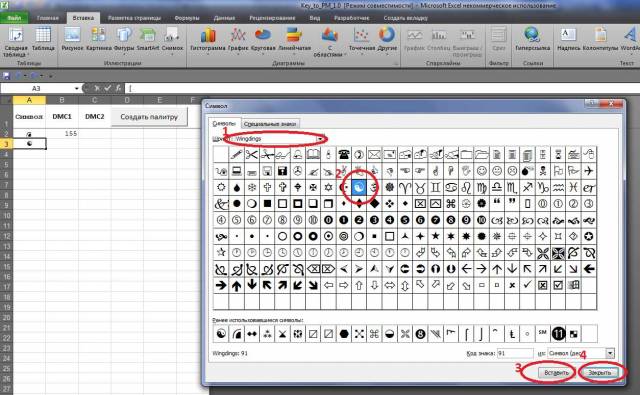 При формировании файла палитры программа распознает шрифт, и подставит соответствующий значок в РМ. В этом варианте нам неважно, в каком порядке идут символы. Можно сначала бленды, потом солиды, можно наоборот, можно вперемешку, группируя значки по похожести для дальнейшего облегчения труда по перенабору. Именно в таком же порядке будет создана палитра PM. Вариант 2. Делаем механический перенабор по какому-либо из способов, предложенных на сайте: от Loreleya , Ивана Цыбина, а может используем собственный. В этом случае задача облегчается, т.к. ключ можно скопировать (вернее он уже скопирован при создании схемы в Excel). Нужно только его перенести в файл Key_to_PM.  Но для других способов механического перенабора, читаем дальше. В excel-файле выделяете диапазон ячеек сначала с солидами, ячейки с A2 по например B… (до последнего символа) т.е. только символ и номер нитки. Нажимаете кнопку «копировать» или ctrl+c. Переходите в файл Key_to_PM, на листе ключ выделяете ячейку А2, нажимаете кнопку «вставить», или ctrl+v. Все форматирование, а именно нас интересует шрифт ключа, также будет перенесено. Потом аналогично выделяем и копируем бленды, если они есть, это будут ячейки F2:H... (какая-то последняя строка). Переходим в в файл Key_to_PM, выделяете первую пустую ячейку в столбце А, которая получилась после вставки солидов, нажимаем «вставить». Весь ключ должен быть расположен в 3 столбцах А, В, С. Сначала солиды, потом бленды. Пустых строк между ними быть не должно. Для файла Ивана Цыбина – весь ключ сразу расположен в трех столбцах, его можно скопировать в один присест. Важно! Для способа перенабора с использованием палитры Генерик порядок символов в исходном файле и Key_to_PM должен быть идентичен. В противном случае потом в схеме цвета будут перепутаны и мы получим совсем не ту картинку, о которой мечтали. После того как ключ в Excel введен, различий между двумя вариантами нет. После того как ключ введен, проверяем себя – номер последней заполненной строки должен быть равен количеству цветов в схеме +1 (из-за шапки таблицы). Если при 180 цветах последний символ ввели в строку №180, значит где-то пропустили одну нитку; если 182, то либо задвоили какие-то символы, либо оставили пустые строки. Если все верно нажимаем кнопку «Создать палитру».  Программа начинает посимвольно обрабатывать файл и проверять его на наличие ошибок. Все возможные события, обрабатываемые программой как ошибки, описаны в справке внутри самого файла. Остановлюсь более подробно на ошибке – «Измените символ в строке №, т.к. он не используется в программе РМ». Остальные вроде понятны: не хватает символа, нитки и т.д. Pattern Maker может использовать максимум 256 символов каждого шрифта (и то часть из них занята под служебные символы, остается около 200-220 в зависимости от шрифта). В ходе выполнения макрос проверяет, попадает ли символ в используемый диапазон, и просит сделать замену, если это не так. В CrossStitch2, 3 и других «вышивальных» шрифтах количество символов подходит для РМ, их безусловно можно использовать все. А вот если начать выдумывать что свое, пытаясь подобрать похожие символы для какого-нибудь производителя, использующего редкие значки, то можно столкнуться с ситуацией, когда РМ откажется принимать Ваш символ. Поэтому если Вы используете не специальные шрифты для PM (crossstitch2,3 и т.д.), следует отдавать предпочтение символам с меньшими значениями кодов. Что это значит? В окошке Вставка символа, внизу есть поле «Код символа», для значка на рисунке он равен 0488 в шестнадцатеричной системе счисления 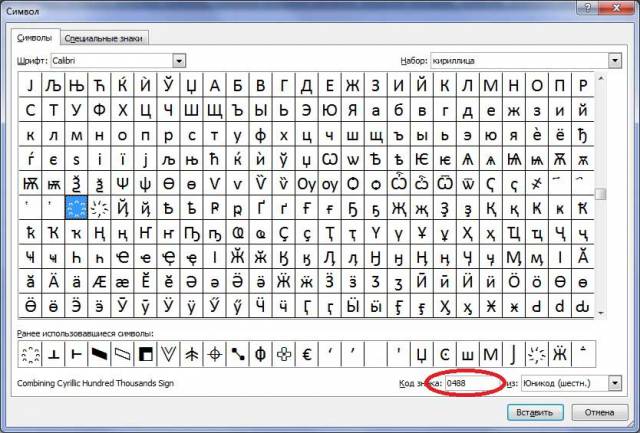 Это много, использовать его не стоит. Или, иными словами, не надо искать символы, пролистывая табличку символов вниз, берите верхние 200, не промахнетесь. Также существует еще проблема «русских букв». Что это значит? Некоторые программы, которыми можно пользоваться для копирования из PDF, используют в работе кодовую страницу с кириллицей, которую в дальнейшем РМ отказывается принимать. Причем у некоторых пользователей в Excele после применения шрифта CrossStitch3 символы отображаются на экране привычными кружочками/стрелочками, а у некоторых так и остаются русскими буквами. Выяснить причину такого разного поведения нам, к сожалению, не удалось. Для правильной обработки ключа и гарантированного результата попробуйте использовать другую программу, которая копирует символы латиницей. Но если все же кто-то хочет использовать именно кириллицу, то она будет перенесена в РМ, но шрифт при этом для таких символов поменяется на Arial. Если ошибок не обнаружено, программа предложит сохранить файл палитры в ту же папку, где находится данный файл Key_to_PM. В случае необходимости путь можно изменить. При сохранении проверяется наличие в выбранной папке файла с таким же именем, в случае обнаружения выдается вопрос на перезапись существующего файла. Будьте внимательны! Восстановление данных после перезаписи невозможно. Перед открытием файла палитры настоятельно рекомендуется удалить в PM все ранее созданные бленды. Это никак не отразится на уже существующих схемах. При открытии схемы с блендами, которых нет в ПМ, они автоматически добавляются в палитру Blends, так что ничего не потеряется. Как это сделать? Закрываем в РМ все открытые схемы, в т.ч. пустую, если она создается автоматически при открытии программы. Для этого нажимаем (возможно несколько раз) на крестик в правом верхнем углу, но не самый верхний (он закроет РМ совсем), а чуть пониже. 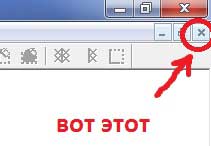 Окно РМ в итоге должно выглядеть вот так: 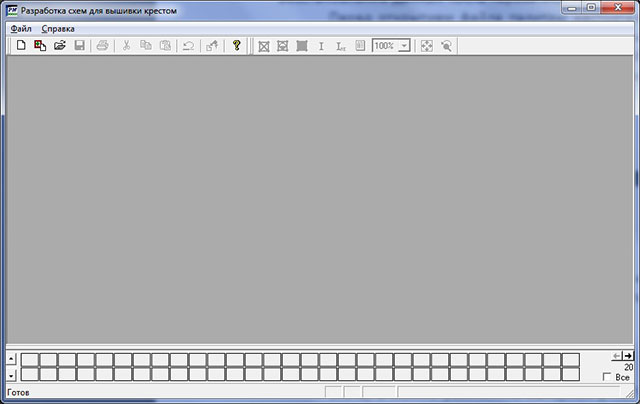 Дважды щелкаем на любом сером прямоугольнике палитры внизу. В списке доступных палитр выбираем Blends. Затем правой кнопкой мыши щелкаем на любом цвете и в контекстном меню выбираем «Показать изменения…» (третья команда сверху). Далее нажимаем кнопки «Отменить все» и «ОК». 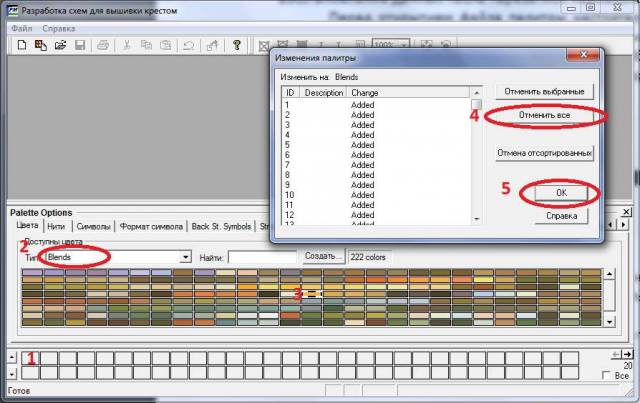 Палитра Blends должна стать пустой. 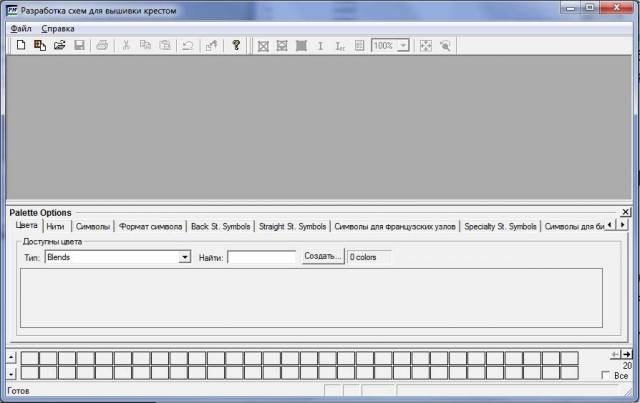 Если попытаться удалить бленды при открытой схеме, РМ выдаст вот такое окошко и откажется от дальнейших действий. 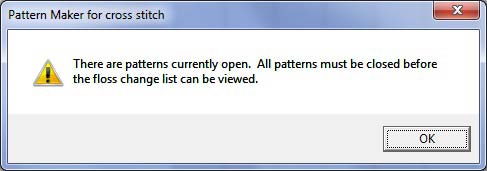  Вот и все, созданную палитру можно использовать в дальнейшей работе по перенабору или по созданию собственной схемы для вышивания.   Для вопросов и обсуждения 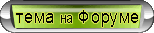  В Народном
УЧЕБНИКЕ В Народном
УЧЕБНИКЕрекомендуем изучить страницы раздела "Вышивка и компьютер" | |||
| Категория: Вышивка и компьютер | Добавил: avalanche (21 Июня 2013) | |||
| Просмотров: 21259 | Комментарии: 4 | |||
| Всего комментариев: 1 | |
|
| |
Рекомендуем
Содержание раздела
| Теория и анализ [13] |
| Дизайнеры, схемы, наборы [16] |
| Вышивка и компьютер [16] |
| Организация процесса [19] |
| Виды вышивки [14] |
| Технологии вышивания [18] |
| Метод "парковки" в вышивке [12] |
| Станки для вышивания [27] |
| Рамы (снапы, пяльца) [15] |
| Органайзеры [19] |
| Аксессуары и дополнения [16] |
| Материалы [16] |
| Оформление [22] |
| Мастер-классы [43] |
| Таблицы и инструкции [16] |
Меню сайта
Поиск
Сopyright
© Копирование, публикация
и распространение материалов http://zlataya.info/
возможны только с разрешения автора и владельца сайта ©
и распространение материалов http://zlataya.info/
возможны только с разрешения автора и владельца сайта ©

⇧
⇩