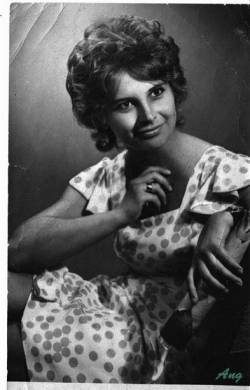"... Учитесь читать, читая - вчитывайтесь, вчитываясь - вдумывайтесь,
|
|||||||||||||||||||||||||||||||||||||||
| Главная » Статьи » Тематические и авторские страницы НУ » Вышивка и компьютер |
Обработка фото для создания вышивальной схемы
Все мы мечтаем о собственной схеме. И многие делают свои схемы по фотографиям. Но не многие знают, как подготовить фото для вышивки качественно. Особенно если эта старая фотография мамы в молодые годы. Тогда же цифровых носителей не было. И фотографировали не специалисты по подготовке портрета к вышиванию, чтобы сделать фото правильно. Ведь не все что хорошо смотрится на фотографии, так же удачно получится в вышивке. Вот и мне пришлось повозиться чтобы подготовить фото. Вот эту фотографию нужно довести до ума. Для этого нам нужно:
На моем компьютере операционка ХP, Photoshop CS3 1. Для того, что бы убрать шум, нам нужно установить плагин на Photoshop Imagenomic Noiseware Pro v4.1.0.5.скачать ЗДЕСЬ -Копируем дубликат слоя для того, чтобы в случае не удовлетворившего нас результата вернутся к исходнику 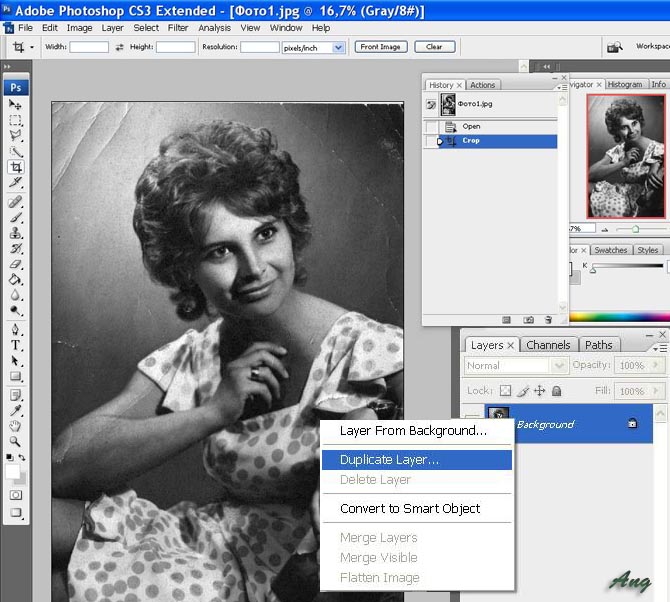 -Заходим в меню Filter-Imagenomic- Imagenomic Noiseware. 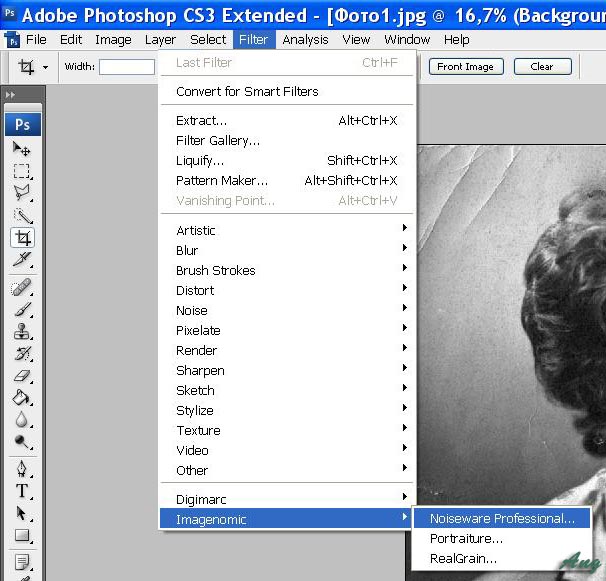 У нас выскакивает такое окошко. Нажимаем на кнопочку (обведено 1) для того, чтобы сравнивать то что было, и то что это программа сделала. В принципе все параметры стоят по умолчанию, но можно еще что-нибудь покрутить, посмотреть все настройки(обведено 2). Увеличение фото по клику 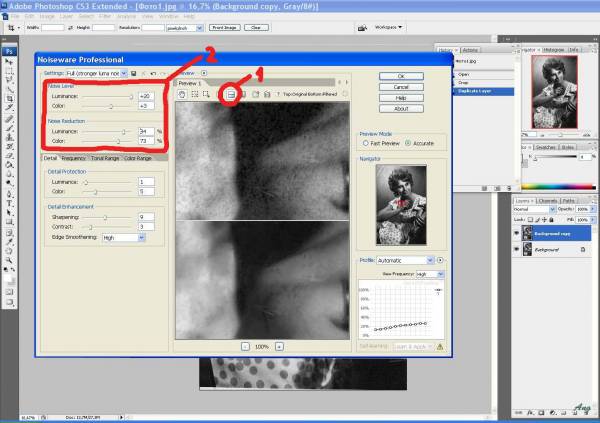 Мне кажется разница существенная. -Теперь нам нужно убрать все помятости, запасемся терпением. Нажимаем на кнопочку Clone Stamp Tool (обведено3) или «S» клавиатуре, ставим нужный нам диаметр. 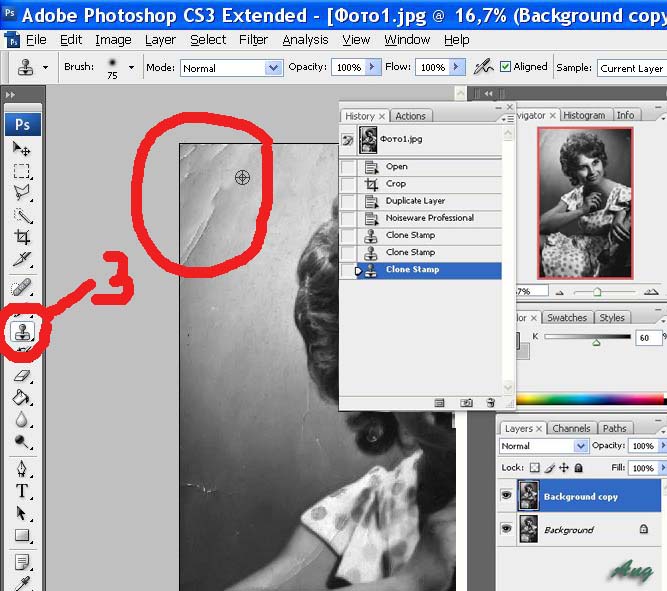 Нажимаем кнопочку –Alt рядом с закрашиваемым местом. Это нужно для того, чтобы этот инструмент копировал в точности тот же фон, который находится рядом. И замазываем все лишнее. Вот что должно получиться 2. Теперь переводим в сепию. Так как у нас формат Grayscale, а нам нужен RGB Color. То есть, мы переводим картинку в цветной формат, иначе ничего не получится. Заходим в меню Image-mode-RGB Color 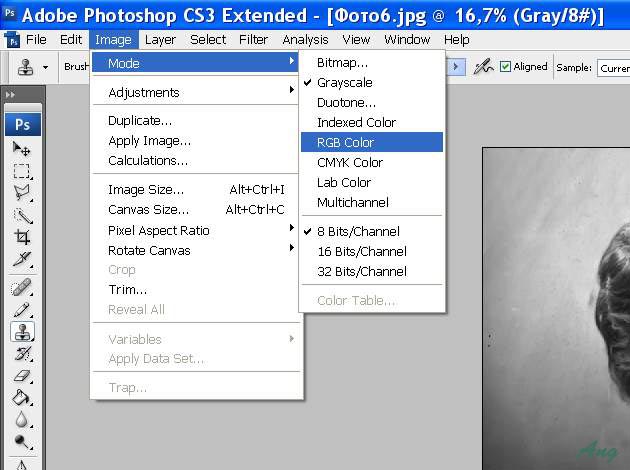 Способ «раскрашивания» -заходим в меню Image-Adjustments-Variations 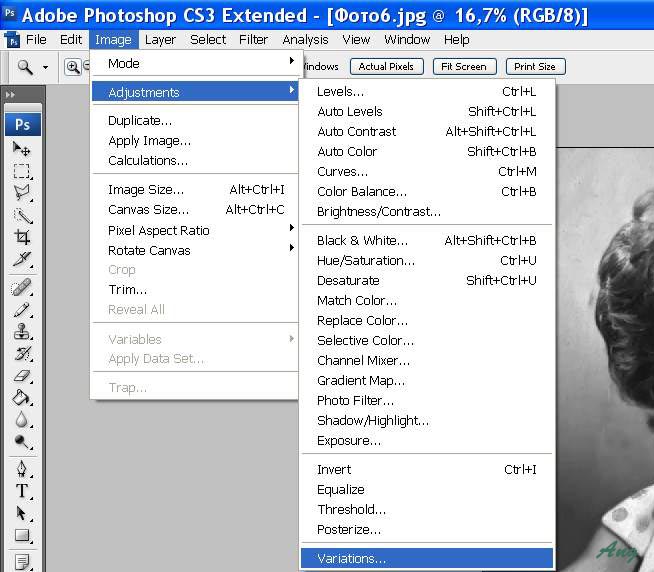 Выскакивает меню, выбираем понравившееся изображение кликаем на него. Жмем «Ок» Увеличение фото по клику 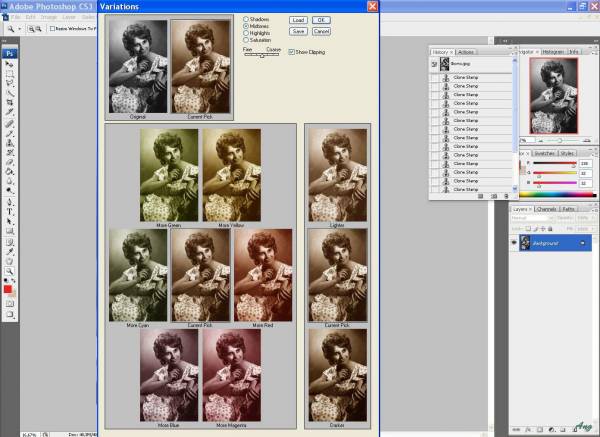 -Нажимаем Ctrl+B. выскакивает меню Color Balanse Тянем за бегунки, чтобы получить нужный цвет, жмем «Ок». 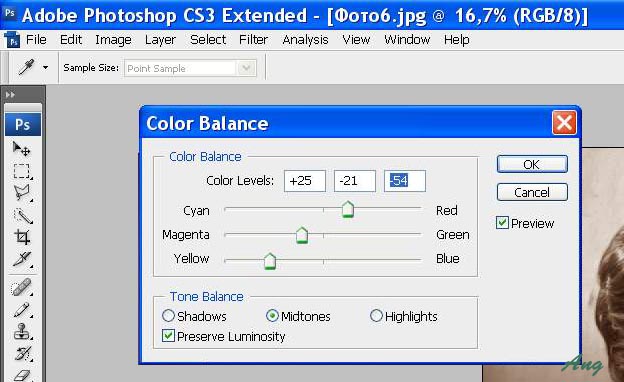 3. Я покажу три способа осветления тени. У меня слишком темный участок тени под носом, на шее и вдоль талии. И слишком светлый под рукой. При прогоне в Pattern Maker все просто сольется. Поэтому поработаем над этими участками. -Начнем с участка под рукой. Вырезаем его. Дублируем текущий слой. Я это сделала два раза. Затем жмем Alt+Ctrl+X 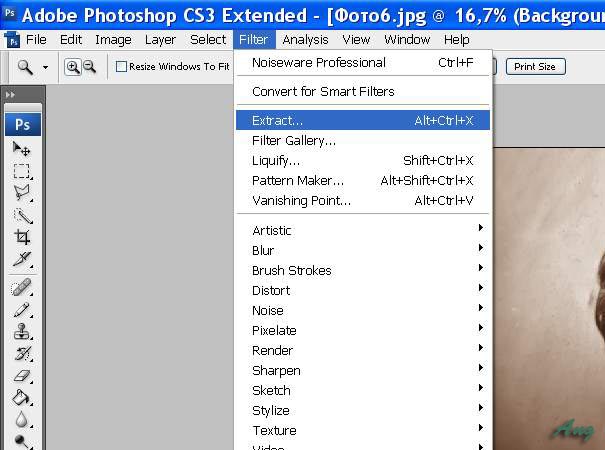 Выскакивает меню Extract. Увеличиваем фрагмент, нажимаем кнопку (обведено4) и обводим нужный кусочек, 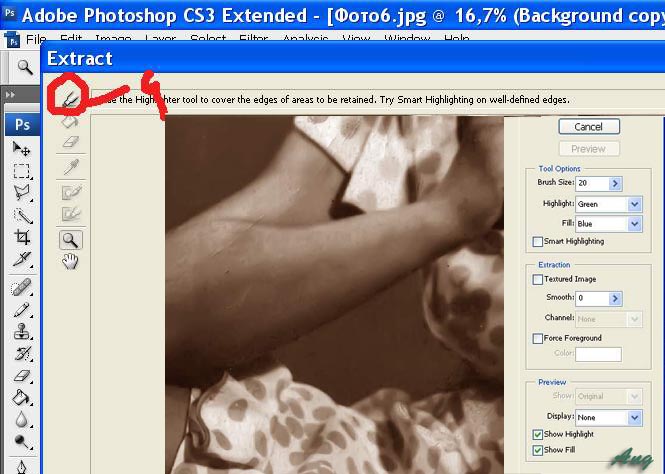 заливаем замкнутую поверхность (обведено5), жмем «ок». 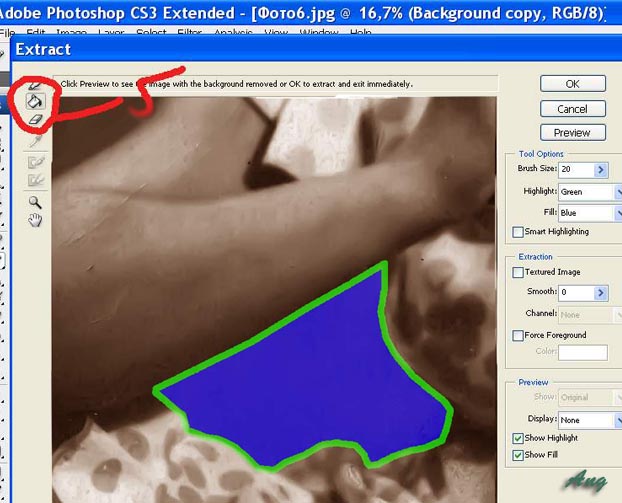 Теперь нажимаем Ctrl+l и тянем бегунок (обведено6), чтобы сделать его темнее. 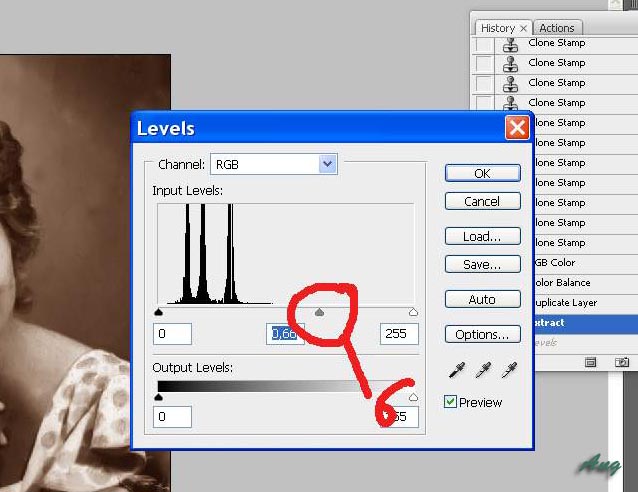 Объединяем слои 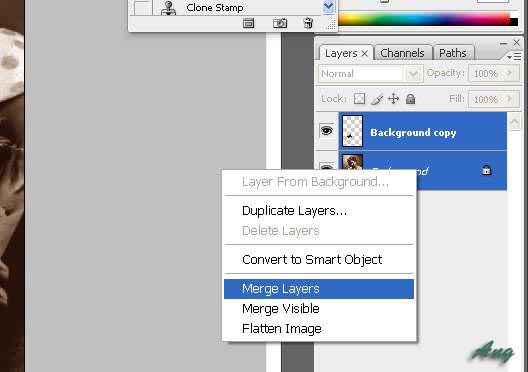 Теперь осветлим тени Первый способ: Идем в меню Image-Adjustments-Shadow/Нighlight 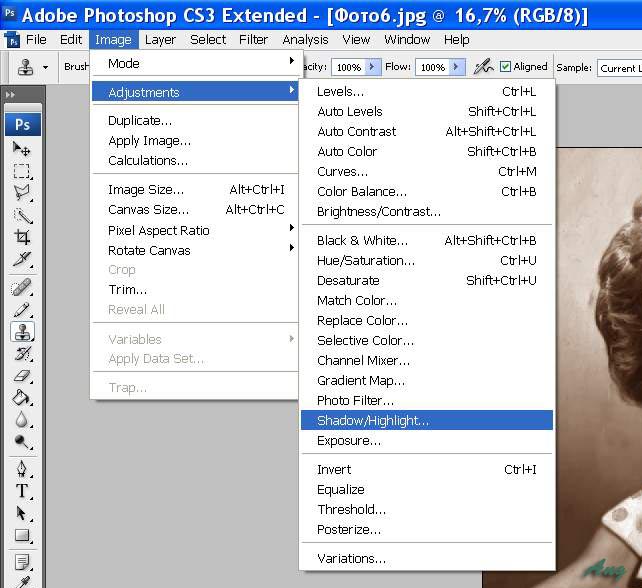 Выскакивает меню, где мы тянем все бегунки, добиваясь удовлетворяющего нас результата. 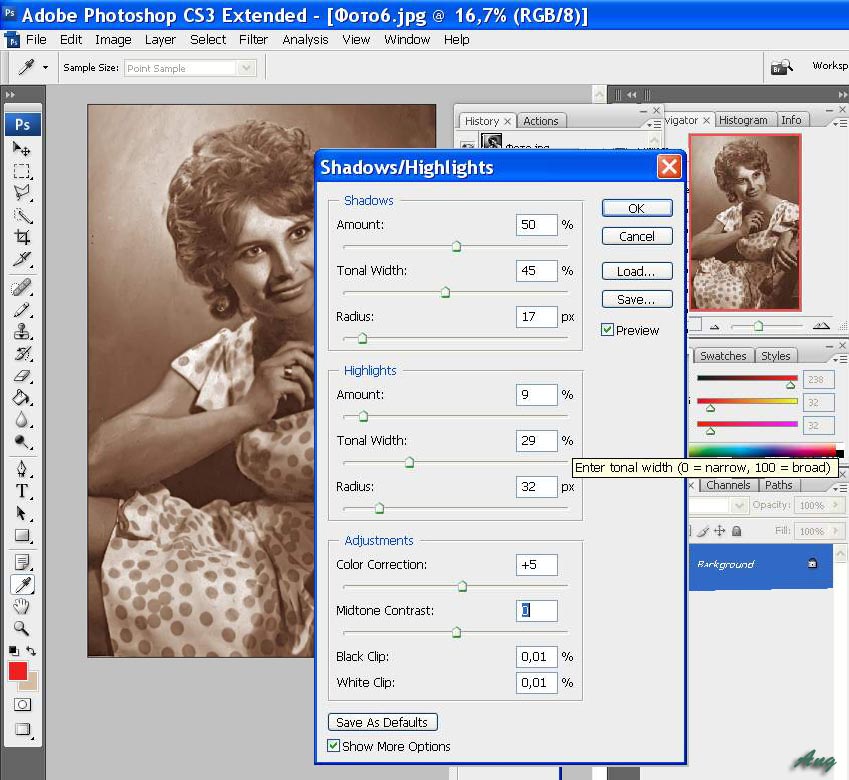 Не забываем делать копии слоя, чтобы всегда оставалась возможность вернуться на шаг назад, если результат не удовлетворит нас. Второй способ: Копируем новый слой и во вкладке слоя делаем наложение Screen Увеличение фото по клику 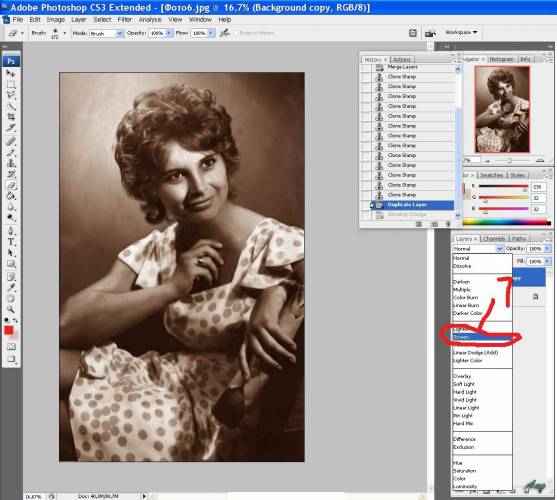 Третий способ: Заходим в Filter-Render-Lighting Effect 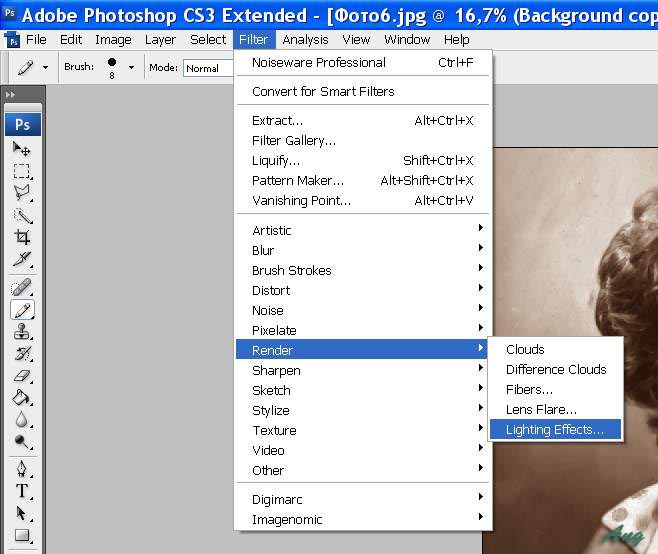 Выскакивает меню и после некоторых манипуляций и экспериментов с кнопочками нажимаем «Ок» Во всех вариантах меня не устаревает только одно, светлые участки которые становятся еще светлее - мне не нужны. Поэтому я нажимаю на ластик (обведено 8) с очень размытыми границами и вытираю на верхнем слое то, что не хотела высветлить 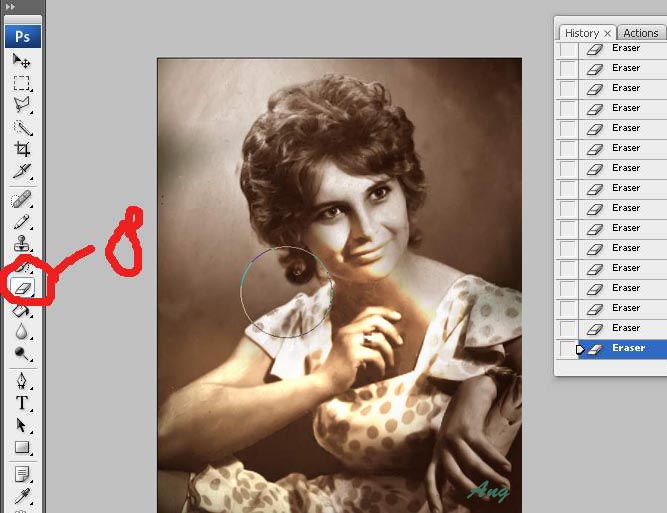 Затем, чтобы этот участок слишком не выделялся, уменьшаем насыщенность. То есть жмем Сtrl+U и тянем бегунок. 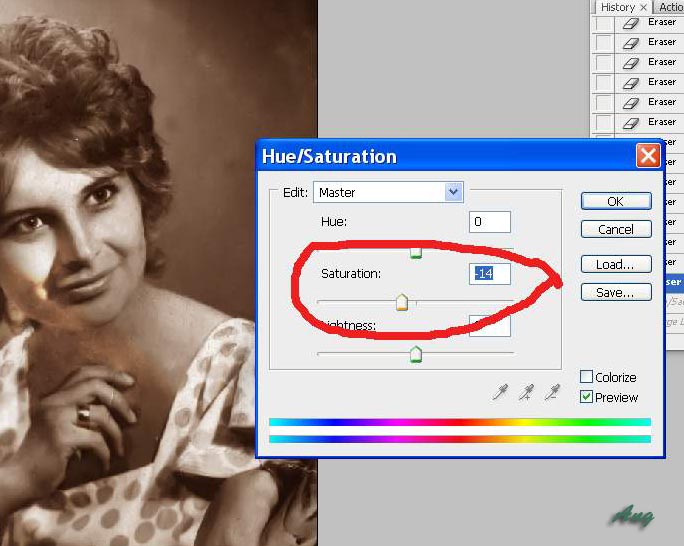 Вот наш окончательный результат 4. Сделаем медальон -Создаем новый слой с прозрачным фоном сочетанием Chift+Ctrl+N или жмем кнопку (обведено 9), Переходим в него. Здесь мы будем рисовать элипс. Увеличение фото по клику 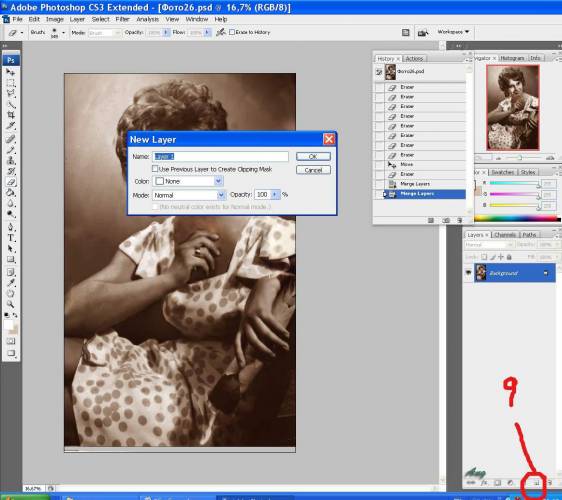 -Нам нужно увеличить картинку вверху, так как не хватает заднего фона. Портрет будет слишком зажат в раму. Нажимаем Alt+Ctrl+C . В меню Сanvas Size нажимаем на нижнюю стрелку (так как мы хотим наростить картинку вверх) и в окне Height увеличиваем цифру. 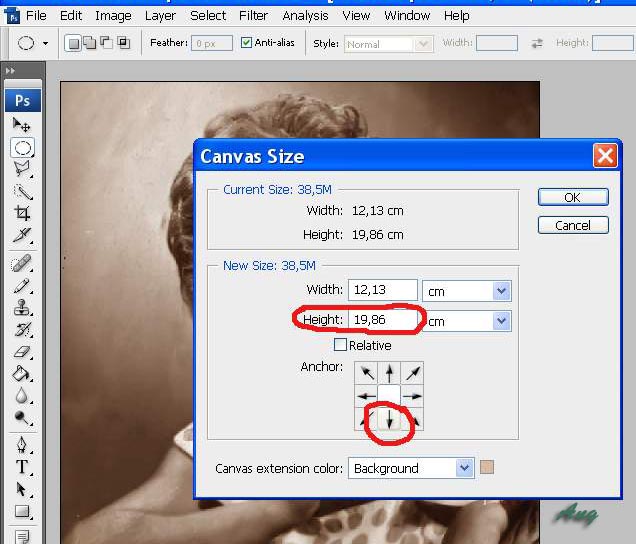 Вот что у нас в результате 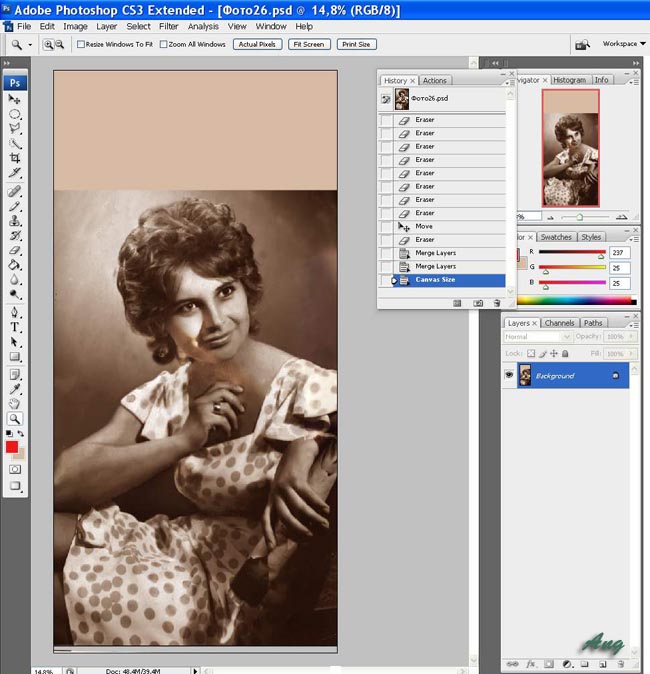 Нажимаем на инструмент выделения в левом вертикальном меню, выбираем эллипс. Теперь рисуем его на нашем фото. Потом нажимаем Chift+Ctrl+I, и выделяется та часть за эллипсом, которая нам не нужна. -Нажимаем на заливку (обведено10), следим, чтобы квадратик внизу был белым (обведено 11) , так как это цвет заливки, и кликаем за эллипсом. 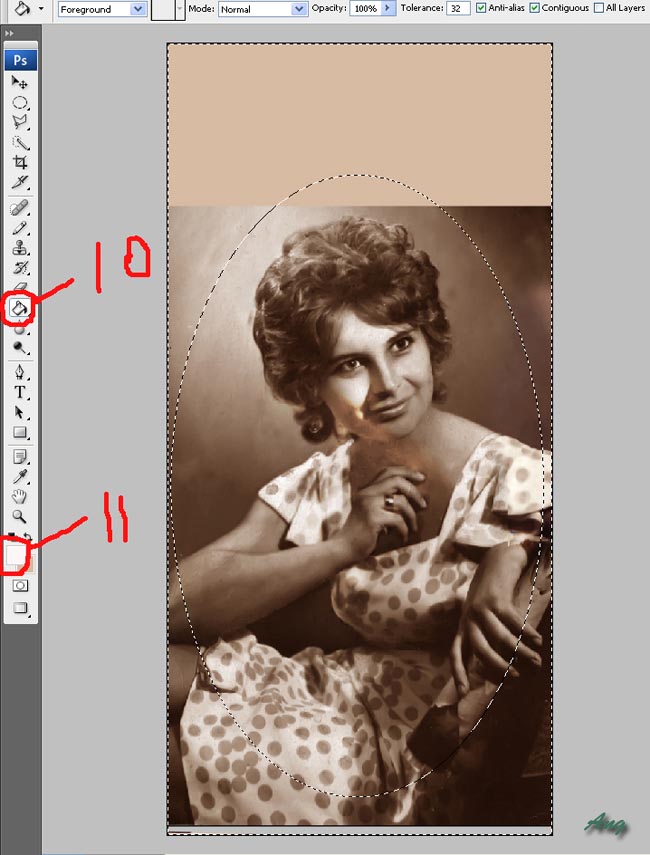 Обрезаем все ненужное и вот что получилось 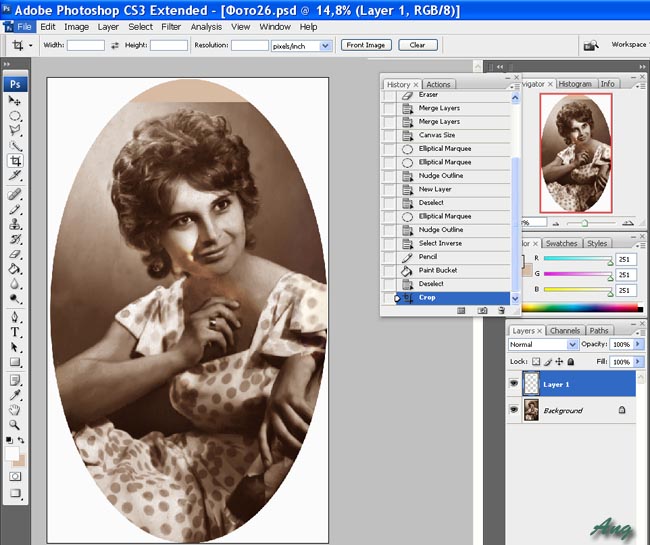 4. Уменьшаем руку, так как она выглядит слишком большой. Это понятно для фото, детали на переднем плане всегда получается больше, чем на заднем, но вышивка сделает изображении более плоским, и рука смотрится неестественно. -Копируем наш существующий слой (мы это уже умеем) -Затем жмем Alt+Ctrl+X. Выскакивает меню Extract. (См. п.3). Вырезаем руку. У нас в этом слое остается одна лишь рука. Теперь мы можем ее изменить как захотим, Увеличение фото по клику 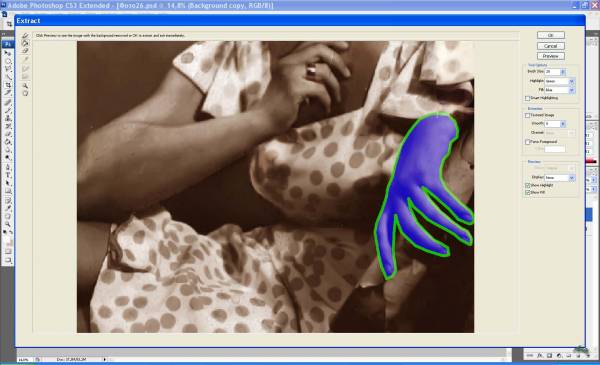 -Заходим в Edit-Transform-Scale, жмем. 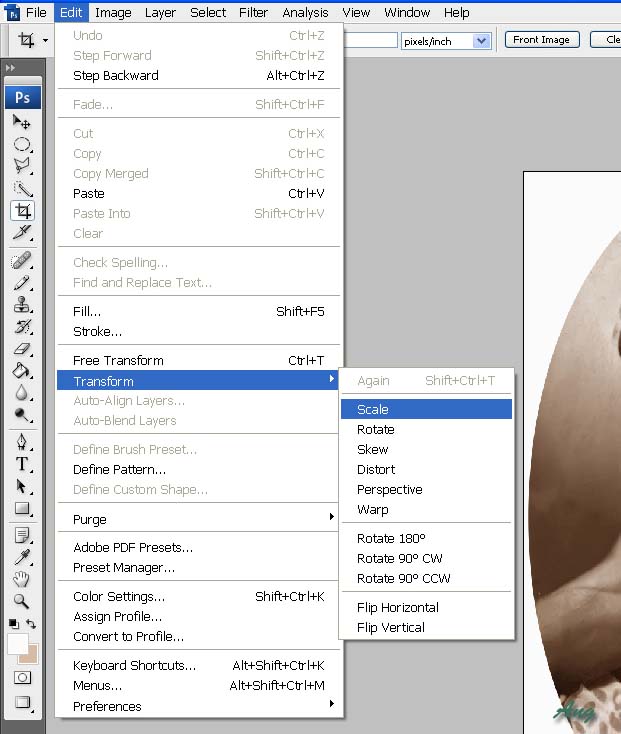 Вокруг руки появляется рамка. Тянем за крайний маркер, чтоб сделать руку меньше. 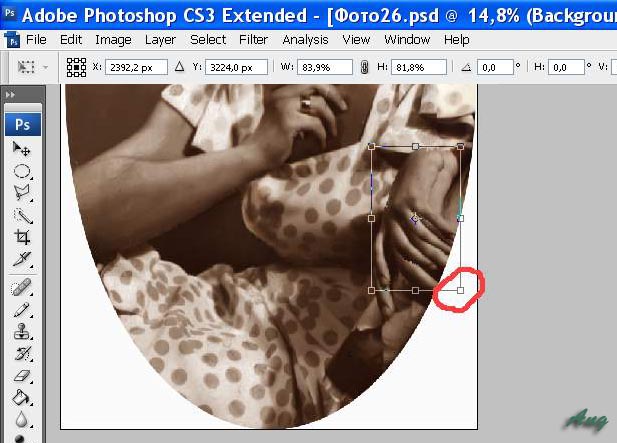 -Жмем на Clone Stamp Tool (cм. п.1), при этом у нас выскочит меню предыдущей операции. Если нас все устраивает, то нажимаем Apply, Объединяем слои. И закрашиваем аккуратно дубль руки. Увеличение фото по клику 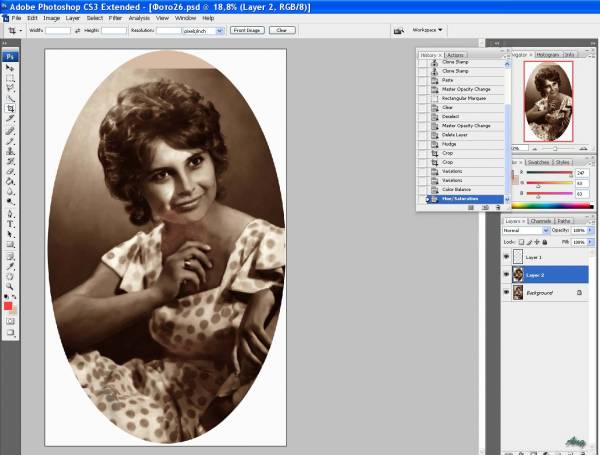 Последнее, что нам нужно сделать, это верхушку овала закрыть фоном. Выделяем такой же кусок слева от портрета для «заплатки», копируем на новый слой 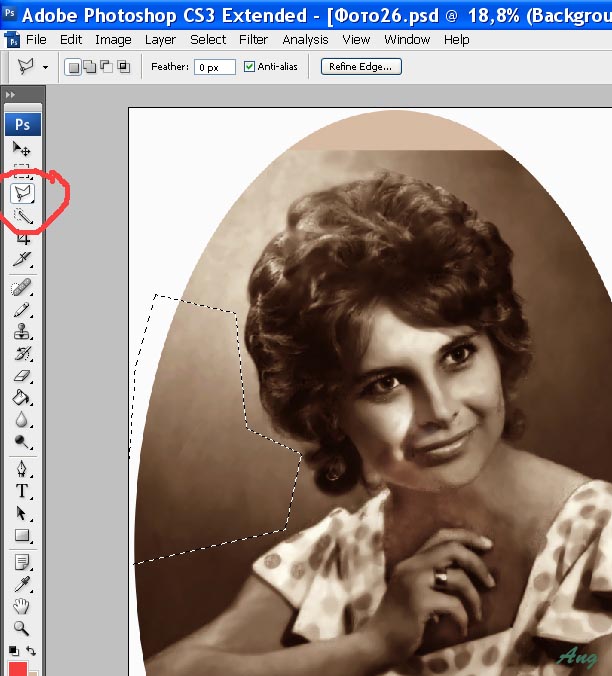 -При помощи трансформации крутим и укладываем кусочек так, как нам нужно. И затираем с помощью ластика край «заплатки». 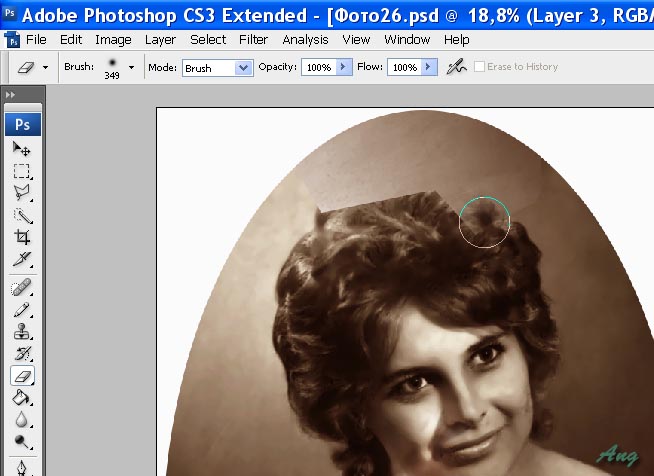 Подкрутила я настройки посветлее. И вот что у нас получилось. Можно создавать схему.   Как самому сделать вышивальную схему по фотографии в программе РМ? Пошаговая инструкция Мастер-Класс "Создание схемы для вышивки по фото"  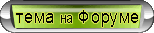 | |||
| Категория: Вышивка и компьютер | Добавил: Ang (20 Февраля 2011) | |||
| Просмотров: 54283 | Комментарии: 7 | Теги: | |||
| Всего комментариев: 6 | ||||||
| ||||||
Рекомендуем
Содержание раздела
| Теория и анализ [13] |
| Дизайнеры, схемы, наборы [16] |
| Вышивка и компьютер [16] |
| Организация процесса [19] |
| Виды вышивки [14] |
| Технологии вышивания [18] |
| Метод "парковки" в вышивке [12] |
| Станки для вышивания [27] |
| Рамы (снапы, пяльца) [15] |
| Органайзеры [19] |
| Аксессуары и дополнения [16] |
| Материалы [16] |
| Оформление [22] |
| Мастер-классы [43] |
| Таблицы и инструкции [16] |
Меню сайта
Поиск
Сopyright
© Копирование, публикация
и распространение материалов http://zlataya.info/
возможны только с разрешения автора и владельца сайта ©
и распространение материалов http://zlataya.info/
возможны только с разрешения автора и владельца сайта ©

⇧
⇩