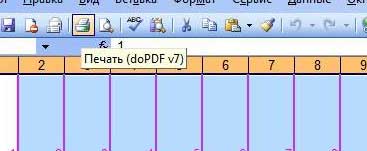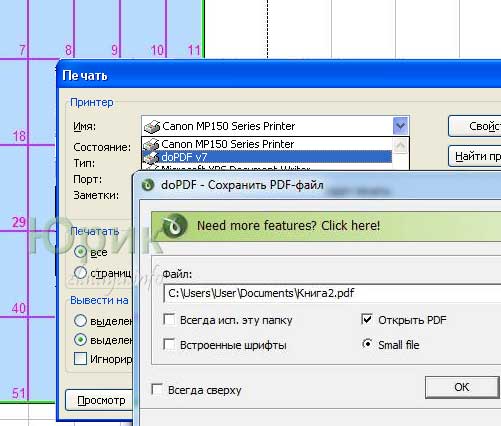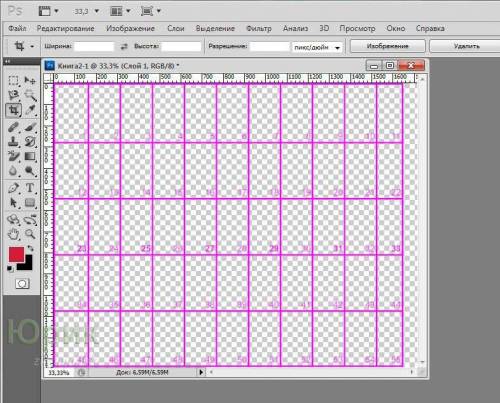"... Учитесь читать, читая - вчитывайтесь, вчитываясь - вдумывайтесь,
|
||||||||||||||||||||||||||
| Главная » Статьи » Тематические и авторские страницы НУ » Вышивка и компьютер |
Как сделать разбивку схемы по листам
 Как сделать разбивку схемы по листам Как сделать разбивку схемы по листам
на примере схемы Golden Kite S1537 "Pine Forest" Размер 500 x 327 Перед началом вышивания большой многолистовой схемы полезно сделать разбивку изображения на квадраты и пронумеровать их таким образом, чтобы номер ячейки нашей сетки соответствовал номеру листа схемы. Когда берем очередной лист схемы вышивать - чтоб видеть точно какое изображение там будет. Это особенно полезно, когда в схеме более 10 листов и символы чернобелые. Цифровое фото нашей будущей вышивки можно найти в интернете (google-поисковик-картинок), 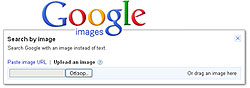 или использовать изображение представленное производителем схемы, а точную сетку своей схемы сделать в программе Эксель.
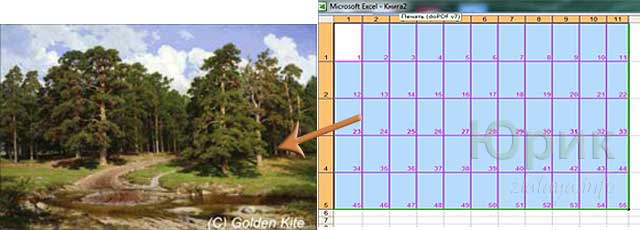 Пропорции будут точные и разбивка по листам на картинке получится сама достоверная!  Не так давно на страницах форума я обращалась с просьбой об инструкции по поводу разбивки схем ГК на листы. Но объяснения были на словах без фото, а таким "чайникам" как я, нужно еще и видеть (кроме того, что прочитать). И вот, желание все таки разбить на листы свою схему заставило меня напрячь свои мозги. Хочу поделится с Вами что у меня получилось методом проб и ошибок. Когда тебе не 15 лет и с компьютером ты знаком на " Вы", я скажу, работенка еще та! Но сейчас пройдя этот путь даже гордость за себя любимую обуяла - что то еще могу. Не знаю, подойдет ли этот путь для всех, может быть есть более легкое решение, тогда поправьте меня, но я старалась, сделала пошаговые фотки, чтобы как можно более наглядно было для таких же "продвинутых" как я. С Божьей помощью начнем : Нам будет нужны будут программы Фотошоп и Эксель Разбивку покажу на примере схемы, которую я сейчас вышиваю. 1. Заходим на сайт ГК и ищем нужный нам номер. Открываем картинку скрина и сохраняем ее на компьютере. 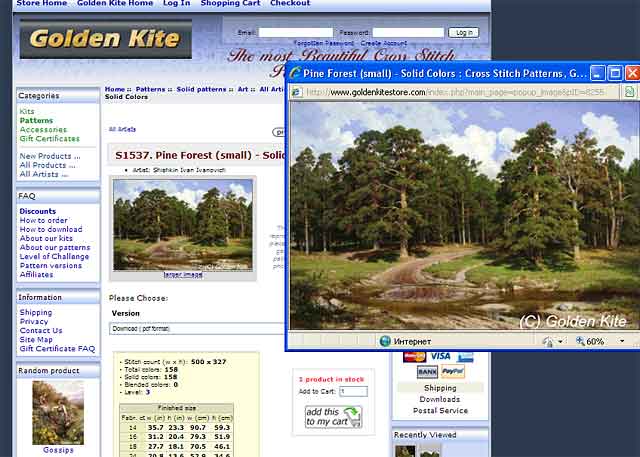 2. Открываем ее в программе Фотошоп. Вкладка "Файл"-Открыть. 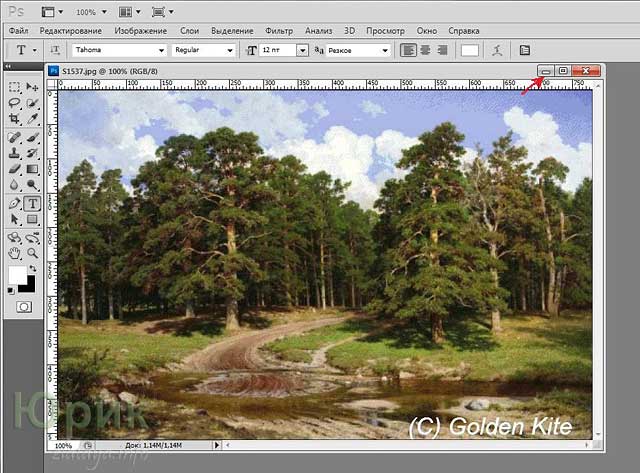 Нажимаем в верхнем правом углу на значек маленького прямоугольника и картинка " спрячется" во вкладке " Окно". Теперь создадим сетку схемы 3. Делая это в первый раз и чтобы не ошибиться я сделала схематичный рисунок будущей разбивки и подписала на нем значения, посчитав по схеме количество символов в листах схемы. 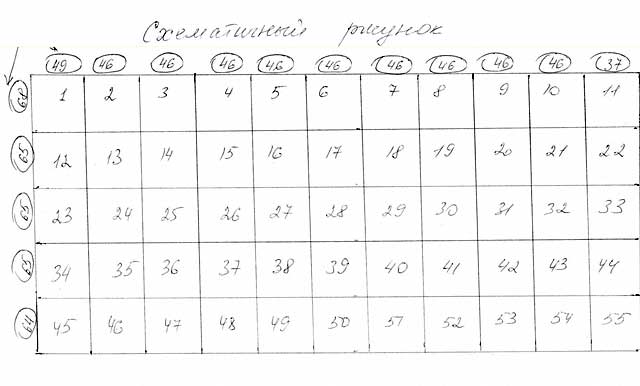 В кружочках написано количество символов в каждом листе схемы по высоте и ширине. Определяем по схеме вышивки кол-во листов по горизонтали и вертикали. В мой схеме ГК S1537 по горизонтали 11 листов, по вертикали 5 листов. Открываем программу Эксель 4. В Экселе и левой клавишей мышки выделяем необходимое количество ячеек (11 по горизонтали вертикали - 5 по вертикали). 5. Заходим во вкладку "Формат"> Строка> Высота и сверяясь со схематич. рисунком задаем значение высоты равное кол-ву символов по высоте в первом листе схемы - у меня 68. 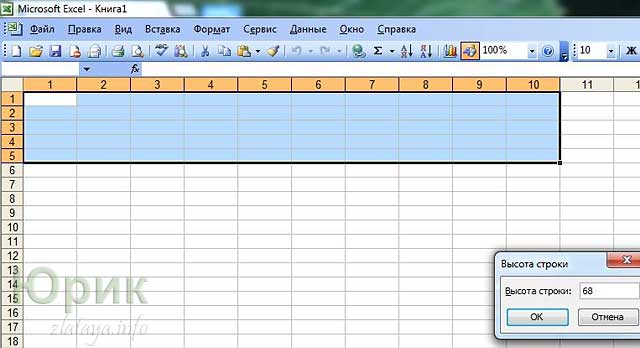 6. То же самое делаем с шириной " Формат" > Столбец > Ширина. Ставим значение, равное кол-ву символов по ширине в первом листе схемы- у меня 49. Как видим ячейка стала очень широкой. 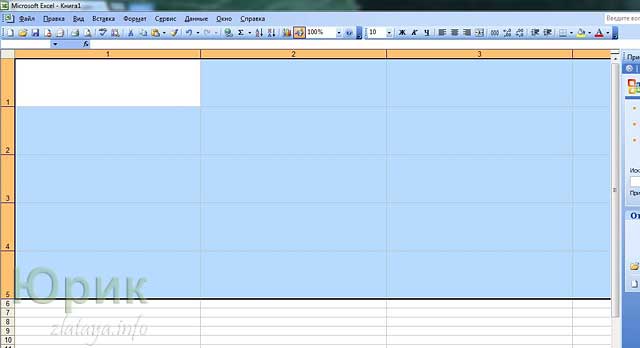 Для того ,чтобы сделать ее равной 49 пикселям подводим курсор мыши к верхнему правому углу ячейки, чтобы появился значек "жирный крестик" со стрелочками и одновременно удерживая левую клавишу мыши передвигаем стрелку влево до того момента, как в табло "ширина " появится цифра 6,29 (49 пиксел). 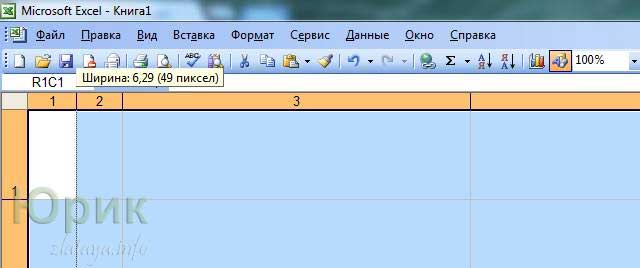 7. Так же уменьшаем значение ширины в пикселях уже до 46 (см. схемат. рисунок) во 2,3,4,5,6,7,8,9,10 листах схемы. Это можно сделать быстрее, если выделить все столбцы одинаковой ширины, и подвинуть до нужного кол-ва пикселей один из выделенных столбцов. Все выделенные станут одинаковой ширины. В 11 листе (крайнем) у меня 37 символов, поэтому ширину 11 ячейки доводим до размера 37 пикселей. 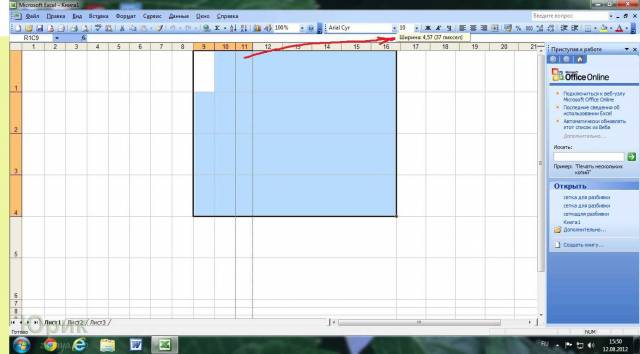 Все! Ширину ячеек мы выставили согласно кол-ву символов в каждом листе схемы : в первом листе -49 символов(пикселей) , в 11 листе _37 символов (пикселей), а во всех остальных со 2-го по 10 лист - 46 символов (пикселей). 8. Теперь необходимо проверить все листы(ячейки)по высоте. Мы уже выставили высоту первого ряда 68 пикселей. Во 2ом,3ем,4ом ряду по высоте у меня в схеме 65 символов. Поэтому выделяем нашу сетку со 2го по 4й ряд. 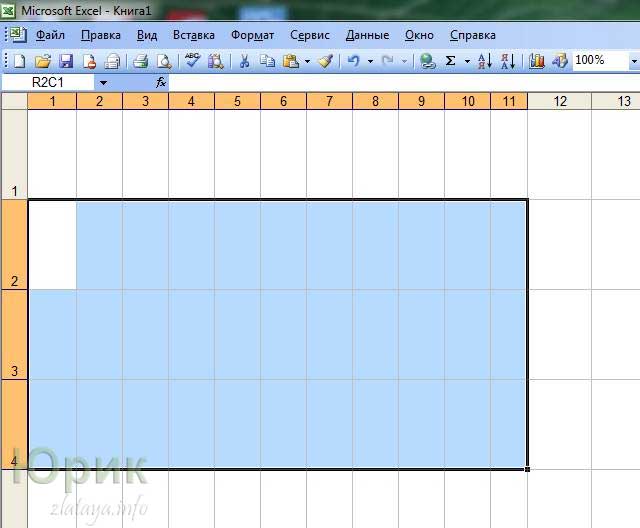 Заходим во вкладку "Формат" >Строка > Высота и меняем значение высоты на 65.  В самом нижнем 5 ряду моей схемы значение по высоте 64 символа. Выделяем 5 ряд и так же войдя в "Формат">Строка>Высота меняем значение на 64. 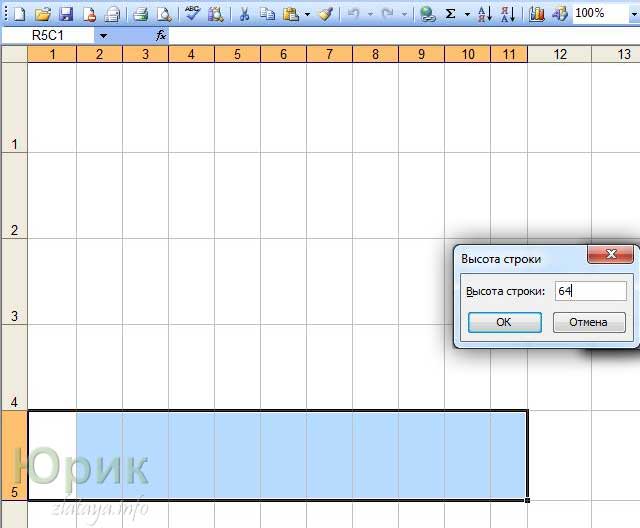 9. Далее нам необходимо закрасить линии сетки и пронумеровать ячейки, аналогично номерам листов схемы. Заходим во вкладку " Вид">Панель инструментов>Граница.  В выпавшем окне нажимаем слева Граница > Сетка по границе рисунка.  В этом же окне задаем толщину и цвет линии и подводим кусор мыши с "карандашом" в левый верхний угол сетки ,нажимаем левую клавишу мыши и удерживая ее закрашиваем сетку 10. Нумеруем листы сетки. Заходим в "Формат" > Ячейки и в выпавшем окне кликаем в числовых форматах на " Текстовый". 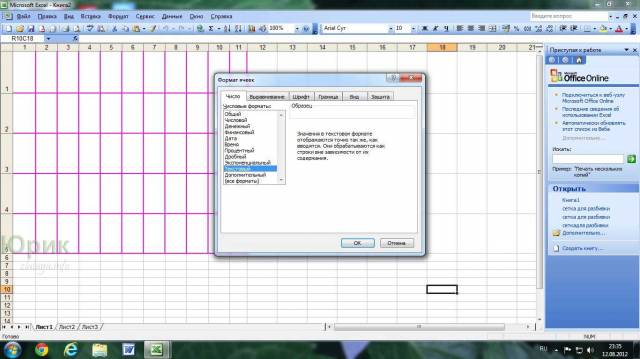 Выбираем цвет шрифта. 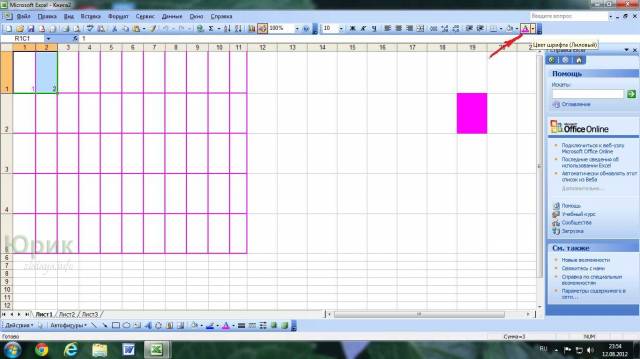 Ставим в 1ой и 2ой ячейках цифры 1 и 2. Выделяем обе ячейки. Подводим курсор мышки в нижний правый угол так, чтобы появился жирный плюсик и растягиваем вправо до конца первого ряда - цифры встают автоматически по порядку сами. Нумеруем первые две клетки во 2ом ряду - 12и 13. Выделяем эти две ячейки и так же растягиваем до конца ряда. Все то же самое проделываем с оставшимися рядами. 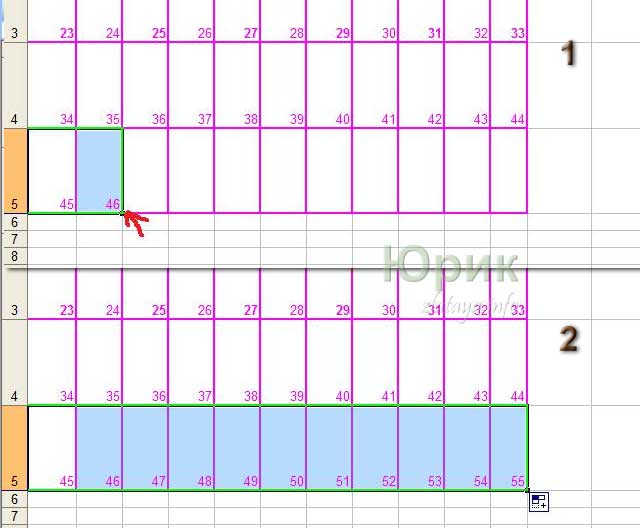 Наша сетка, нарисованная строго по размерам листов схемы готова !!! Дальше нам нужно перенести эту сетку в фотошоп чтобы наложить на изображение вышивки Тут есть несколько путей. А. Самый удобный – это сохранить сетку на прозрачном фоне в формате .pdf Новые версии Офиса(начиная с 2007) позволяют сделать это просто через «Сохранить как» выбрать «Публикация копии документа в фотмате PDF» Если на вашем компьютере есть такая возможность, то сохранив сетку, открываем ее фотошопом, выделить все ctrlA, скопировать ctrlC, (дальше пропускаем пп 11 и 12, смотрим ниже на странице этой инструкции п.13) Б. У кого имеется программа Виртуальный PDF конвертер (скачать ЗДЕСЬ), который может преобразовывать файлы в .pdf формат. Его использование тоже дает нам возможность сохранить файл с сеткой в .pdf сразу из программы Эксель и сетка будет сразу прозрачная и мы не будем делать те пунты выделениия подобных тонов, о которых я расскажу ниже. 1.Выделяем сетку и нажимаем на значек "Принтер" на панели программы.В. Так как у меня не было возможности на компе сразу из Эксель сохранить файл с готовой сеткой в .pdf я сделала так – 11. Выделяем сетку в Эксель. Открываем "Правка"> Копировать. 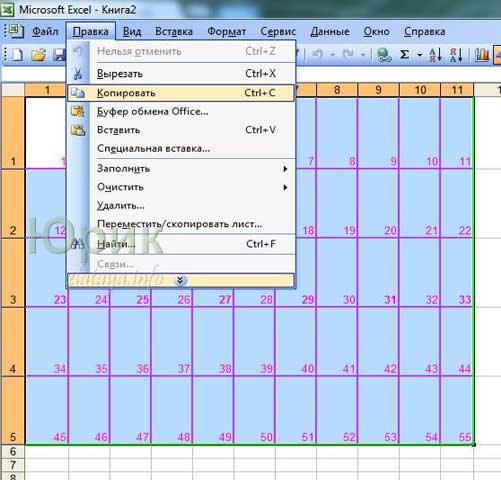 Ну вот подошли мы к главной цели - разбивке скрина схемы на листы. 12. Переходим в Фотошоп Вкладка " Файл" > Создать > Появится окно > ОК. Вкладка "Редактирование" > Вставить Инструментом "Волшебная палочка "левой мышкой кликаем 1 раз по белому фону сетки. Затем кликаем правой мышкой и в выпадающем окне нажимаем " Подобные оттенки". 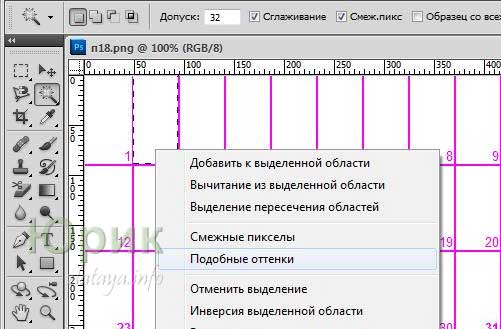 Переходим во вкладку " Выделение" > Инверсия. Вкладка "Редактирование" > Копировать. 13. Открываем вкладку " Окно" и внизу выбираем строку с нашим "спрятавшимся" рисунком скрина S1537.jpeg. 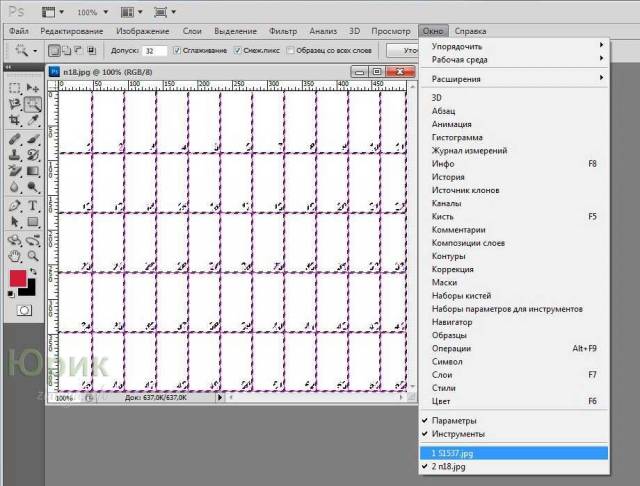 Вкладка " Редактирование" > Вставить и сетка появляется сверху нашего скрина. 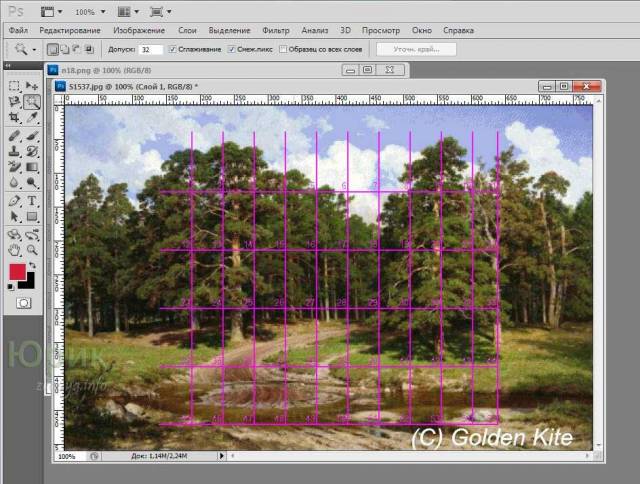 14. Теперь эту сетку нужно растянуть по размерам рисунка. Вкладка "Редактирование" > Трансформирование > Масштабирование.  Растягивая курсором мышки за маленькие квадратики по углам сетки подгоняем ее под размер картинки. Вот и все - точнейшая разбивка схемы по листам ГОТОВА !!! 15. Сохраняем этот файл - "Файл" > Сохранить как рисунок с типом файла JPEG ,выскакивает окно "Применить трансформирование"> Применить. 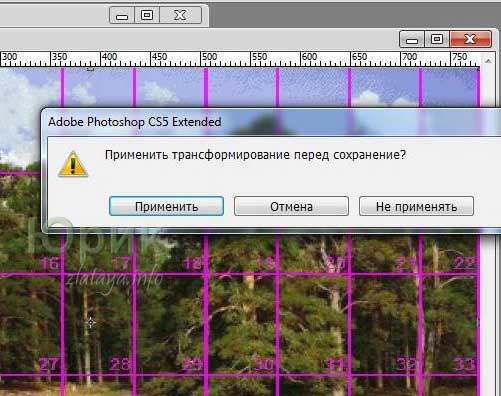 Появляется новое окно. Сохранить 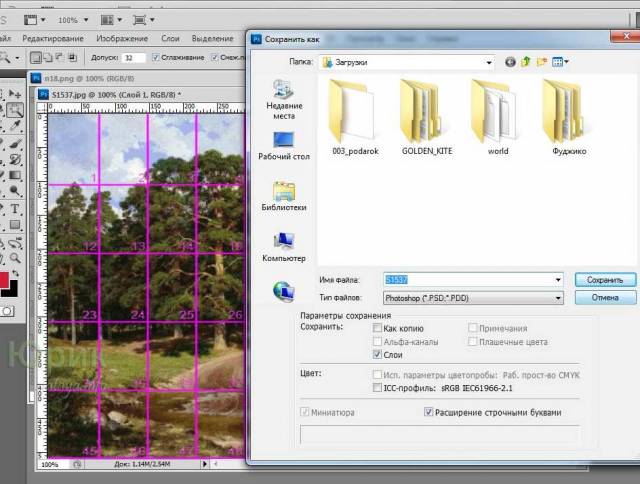 Теперь можно распечатать и пользоваться! 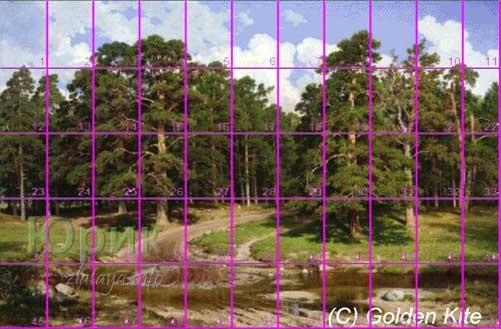 Спасибо всем за внимание - буду надеяться, что мой труд кому то пригодится. И еще может быть что-то можно поправить в моем рассказе, пойти по более легкому пути - подсказывайте пожалуйста, корректируйте - я буду только благодарна, потому что это мой первый опыт - первый раз открыла программу Эксель и Фотошоп и попробовала что-то сделать сама. Может для кого то это и легко, но мной было перелопачено столько информации, аж голова "вспухла". Ну, наверное, мы все сюда пришли, чтобы учиться !!! | |||
| Категория: Вышивка и компьютер | Добавил: Юрик (13 Сентября 2012) | |||
| Просмотров: 29468 | Комментарии: 6 | |||
Рекомендуем
Содержание раздела
| Теория и анализ [13] |
| Дизайнеры, схемы, наборы [16] |
| Вышивка и компьютер [16] |
| Организация процесса [19] |
| Виды вышивки [14] |
| Технологии вышивания [18] |
| Метод "парковки" в вышивке [12] |
| Станки для вышивания [27] |
| Рамы (снапы, пяльца) [15] |
| Органайзеры [19] |
| Аксессуары и дополнения [16] |
| Материалы [16] |
| Оформление [22] |
| Мастер-классы [43] |
| Таблицы и инструкции [16] |
Меню сайта
Поиск
Сopyright
© Копирование, публикация
и распространение материалов http://zlataya.info/
возможны только с разрешения автора и владельца сайта ©
и распространение материалов http://zlataya.info/
возможны только с разрешения автора и владельца сайта ©

⇧
⇩